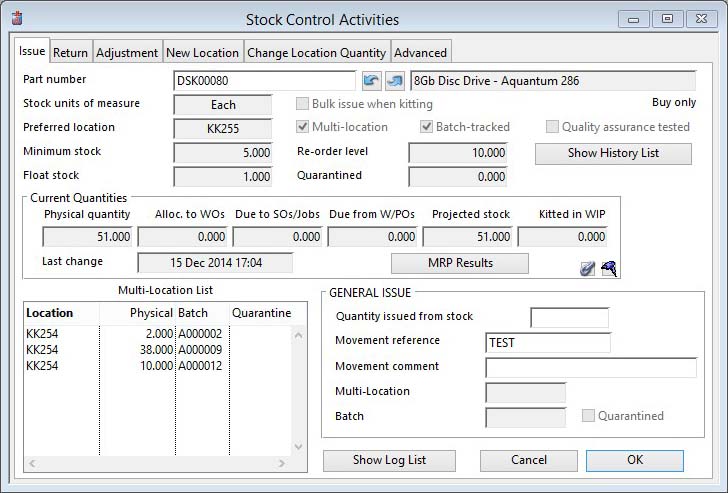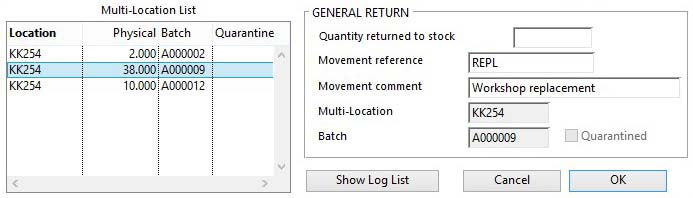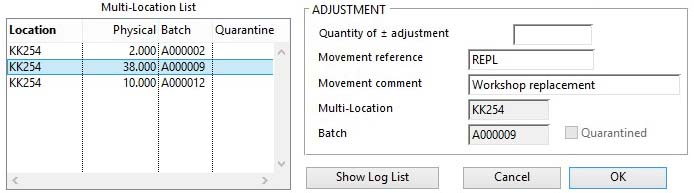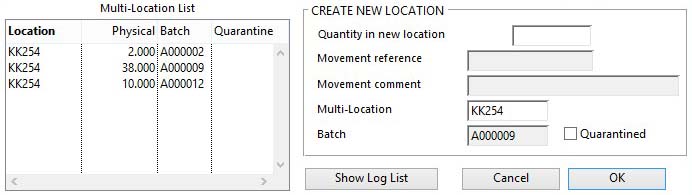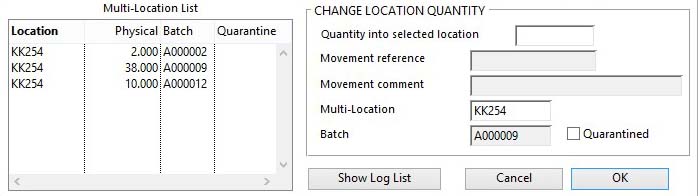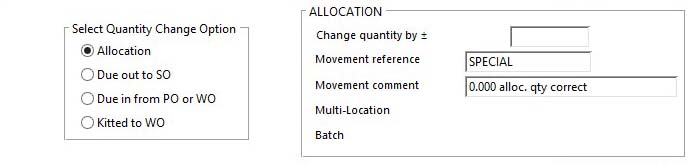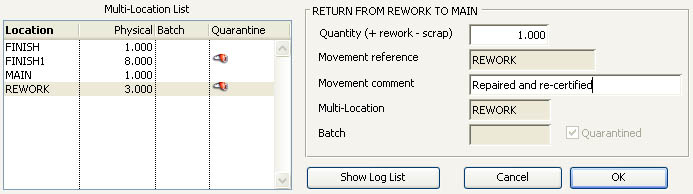Stock Control Activities
Most Stock Control functions are automatically processed within the system when actions are carried out on Sales, Jobs, Purchase or Work Orders. The system records the stock transactions, if Record inventory movements history is checked in the System Preferences window.
![]() TIP: Inventory Transactions can cause part Physical quantity to go negative. This can be a useful feature. However, you may wish to have the user receive a warning when physical goes negative during a transaction. Option optStockNegativeWarn, if set to 1 or YES, will cause a message to be displayed.
TIP: Inventory Transactions can cause part Physical quantity to go negative. This can be a useful feature. However, you may wish to have the user receive a warning when physical goes negative during a transaction. Option optStockNegativeWarn, if set to 1 or YES, will cause a message to be displayed.
![]() TIP: You can add a Scrap and Rework processing tab pane to the window using the option optStockScrapRework. This is only useful for parts that are set to Multi-location only and not batch tracked. See below for details.
TIP: You can add a Scrap and Rework processing tab pane to the window using the option optStockScrapRework. This is only useful for parts that are set to Multi-location only and not batch tracked. See below for details.
![]() TIP: You can add a warning to users of excessive adjustment using the option optStockCtrlVarWarn. Set to a non-zero % of physical for which a stock control activity and stocktake result triggers a user warning. If physical is 1 or less any quantity will trigger the warning.
TIP: You can add a warning to users of excessive adjustment using the option optStockCtrlVarWarn. Set to a non-zero % of physical for which a stock control activity and stocktake result triggers a user warning. If physical is 1 or less any quantity will trigger the warning.
![]() CUSTOM CAPABILITY: The Negative Stock warning message text is held in string number s1860.
CUSTOM CAPABILITY: The Negative Stock warning message text is held in string number s1860.
![]() CUSTOM CAPABILITY: Every stock movement is processed in a common routine. For special needs the $ctask.tCustom1.$StockTransaction(pQtyIntoPhysical,pQtyIntoStockLoc,pMoveType) can be used for post-processing.
CUSTOM CAPABILITY: Every stock movement is processed in a common routine. For special needs the $ctask.tCustom1.$StockTransaction(pQtyIntoPhysical,pQtyIntoStockLoc,pMoveType) can be used for post-processing.
The Stock Control Activities window accessible from Process — Inventory — Stock Control is used for making General Issues from inventory, Returns to inventory and inventory physical stock Adjustments. You also use this window to create locations for Multi-location parts and move quantities in and out of them. Finally there is an Advanced section that enables you to adjust maintained quantities.
Typically you can enter a part number partially or in full, use the navigation buttons, use the Keyword system, click on a Parts Scratchpad line or use drag and drop from the Scratchpad or BoM Listing.
The following fields are common to all tab pane functions.
|
Field |
Description |
|---|---|
|
Part number |
Parts Master. Part number unique identifier. {PTMFILE.PTMPTNO char 18} |
|
Description |
Parts Master. Part description. {PTMFILE.PTMDESC char 30} |
|
Stock unit of measure |
Parts Master. Standard stock unit of measure. {PTMFILE.PTMSTUM char 6} |
|
Bulk issue when kitting |
Parts Master. Bulk issue flag. {PTMFILE.PTMBULK boolean} |
|
Preferred location |
Parts Master. Stores single or preferred location. {PTMFILE.PTMSLOC char 8} |
|
Multi-location |
Parts Master. Multi stock location indicator. {PTMFILE.PTMMLOC boolean} |
|
Batch-tracked |
Parts Master. Tracked (this part traced with batch tracking). {PTMFILE.PTMTRAC boolean} |
|
Quality assurance tested |
Parts Master. Quality assurance tested (requires entries in QA system). {PTMFILE.PTMQATS boolean} |
|
Minimum stock |
Parts Master. Minimum stock level. {PTMFILE.PTMMINS number 3dp} |
|
Re-Order level |
Parts Master. Re-Order level. {PTMFILE.PTMROLE number 3dp} |
|
Float stock |
Float stock is the difference between physical stock and non-quarantined multi-location stock and should always be zero for tracked parts. With multi-location parts it is necessary that you understand the concept of FLOAT stock. Float stock is that stock in the physical quantity that is not included in specific non-quarantine multi-location quantities. For example, if: |
|
Quarantined stock |
The total quantity of quarantined stock. |
|
Current Quantities |
For details see the Parts Current Quantity subwindow. |
|
Button |
Action |
|---|---|
|
Show History List |
To obtain a listing of movement history for the selected part. |
|
Show Log List |
To show a list of transactions you have made so far in this window session. |
|
Cancel |
Aborts the process currently in session. The keyboard equivalent is the Esc key for Windows computers and Command-.(full stop or period) for the Mac. |
|
OK |
The OK button updates the data you have entered, or confirms the selection and/or processes the function you have called. |
The window has 7 tab panes.
Issue
Return
Adjustment
New Location
Change Location Quantity
Advanced
Scrap and Rework (only with optStockScrapRework set)
Issue
To process a general stock issue.
With this option you can issue a quantity of the part for any non-specific purpose. Directly enter the Quantity and then, if you wish, a Movement reference and comment. Confirm with an Ok or press the enter key. If you want to cancel the movement, simply change the part or click on the Cancel button. The latter will close the window.
If the part is a Multi-location part and there are locations listed, you can issue from a particular location by first selecting it in the location list. If you want to issue from float stock, do not click on the list after selecting the part.
If the part is a Tracked part, you must identify in advance of entering the quantity which Location/Batch it is being Issued from. In this case you can not Issue from float stock. On confirmation you will be asked to enter a tracking reference, which may be helpful in the future when you are looking at the destinations of tracked materials. See the Batch Identification window for details.
You can not Issue from a Quarantine location.
With an Issue, you can add a Movement Reference and Comment which will be included in the Stock History record.
![]() NOTE: “SO-“, “JB-“, “PO-“, WO-“, “IN-“, “CN-” are standard system prefixes for Sales, Jobs, Purchase and Work Orders, Invoices and Credit Notes respectively.
NOTE: “SO-“, “JB-“, “PO-“, WO-“, “IN-“, “CN-” are standard system prefixes for Sales, Jobs, Purchase and Work Orders, Invoices and Credit Notes respectively.
|
Field |
Description |
|---|---|
|
Multi-Locations List |
List of all multi-locations for the part. |
|
Quantity issued from stock |
The movement quantity of inventory in stock units of measure. |
|
Movement reference |
Stock Movement History. Reference for the stock transaction. {STHFILE.STHREF char 15} |
|
Movement comment |
Stock Movement History. Comments on movement. {STHFILE.STHCOMM char 30} |
|
Multi-location |
Stock Locations and Quantities. Location identifier. {STOFILE.STOLOC char 8} |
|
Batch Id |
Stock Locations and Quantities. Batch identifier. {STOFILE.STOBATC char 7} |
|
Quarantined |
Stock Locations and Quantities. Quarantine flag (qty not in PTMPHYQ). {STOFILE.STOQUAR boolean} |
Return
To process a general stock return.
A Return operates in a similar way to an Issue. The direction of movement, of course, is into the stores to increase the physical quantity.
If you want to Return into a Multi-location, select the location first. Then carry out the return in the normal way.
For a Tracked part you will be offered the opportunity of adding a Tracking reference in the same way as an Issue.
You can not Return to a Quarantine location.
With a Return, you can add a Movement Reference and Comment which will be included in the Stock History record.
|
Field |
Description |
|---|---|
|
Multi-Locations List |
List of all multi-locations for the part. |
|
Quantity returned to stock |
The movement quantity of inventory in stock units of measure. |
|
Movement reference |
Stock Movement History. Reference for the stock transaction. {STHFILE.STHREF char 15} |
|
Movement comment |
Stock Movement History. Comments on movement. {STHFILE.STHCOMM char 30} |
|
Multi-location |
Stock Locations and Quantities. Location identifier. {STOFILE.STOLOC char 8} |
|
Batch Id |
Stock Locations and Quantities. Batch identifier. {STOFILE.STOBATC char 7} |
|
Quarantined |
Stock Locations and Quantities. Quarantine flag (qty not in PTMPHYQ). {STOFILE.STOQUAR boolean} |
Adjustment
To process a stock issue quantity adjustment.
An Adjustment operates in a similar way to an Issue or a Return. The direction of movement is determined by the sign of the quantity you enter. A positive quantity will increase the physical quantity like a Return. Whereas a negative quantity will reduce physical quantity in the same way as an Issue.
The treatment of Multi-location and Tracked parts is the same as in an Issue or Return.
You can not Adjust a Quarantine location’s quantity.
With an Adjustment, you can add a Movement Reference and Comment which will be included in the Stock History record.
|
Field |
Description |
|---|---|
|
Multi-Locations List |
List of all multi-locations for the part. |
|
Quantity of +- adjustment |
The movement quantity of inventory in stock units of measure. Negative reduces stock. |
|
Movement reference |
Stock Movement History. Reference for the stock transaction. {STHFILE.STHREF char 15} |
|
Movement comment |
Stock Movement History. Comments on movement. {STHFILE.STHCOMM char 30} |
|
Multi-location |
Stock Locations and Quantities. Location identifier. {STOFILE.STOLOC char 8} |
|
Batch Id |
Stock Locations and Quantities. Batch identifier. {STOFILE.STOBATC char 7} |
|
Quarantined |
Stock Locations and Quantities. Quarantine flag (qty not in PTMPHYQ). {STOFILE.STOQUAR boolean} |
New Location
To set up a new stock multi-location.
This option is only available for parts flagged as Multi-location parts. You use it to set up locations for inventory that you have not received into a particular location during another stock control process such as receiving from a Purchase or Work Order.
Having selected the part and this option, enter a quantity in the quantity field box. Then tab to the Location field and enter a location. If you then confirm the new location with an Ok the quantity will be transferred from float stock into the new location. The Part’s physical quantity will not change and no Stock History record is created for the transaction.
If you decide to make it a Quarantine location, you must check the Quarantine checkbox. Having done that you will be able to add a Movement Reference and Comment.
When you create a Quarantine location, you will move the quantity out of float stock, or another location if you have one selected, into the new location. This will reduce the part’s physical quantity and create a Stock History record. The Non-Conformance Report Details window will open in which you can report the quarantine reasons.
For a Tracked part you will be offered the opportunity of adding a Tracking reference in the same way as an Issue or Return. You can only create a new location for a Tracked part if there is sufficient float stock for the quantity.
|
Field |
Description |
|---|---|
|
Multi-Locations List |
List of all multi-locations for the part. |
|
Quantity in new location |
The movement quantity of inventory in stock units of measure. |
|
Movement reference |
Stock Movement History. Reference for the stock transaction. {STHFILE.STHREF char 15} |
|
Movement comment |
Stock Movement History. Comments on movement. {STHFILE.STHCOMM char 30} |
|
Multi-location |
Stock Locations and Quantities. Location identifier. {STOFILE.STOLOC char 8} |
|
Batch Id |
Stock Locations and Quantities. Batch identifier. {STOFILE.STOBATC char 7} |
|
Quarantined |
Stock Locations and Quantities. Quarantine flag (qty not in PTMPHYQ). {STOFILE.STOQUAR boolean} |
Change Location Quantity
To change a stock multi-location quantity.
This option is only available for parts flagged as Multi-location parts. This is used to change the quantity held in multi-locations. You can also use it to change the Location code for multi-location entries. It is similar to an Adjustment acting specifically on locations.
If the part is not a Tracked part, through this option you can move a quantity from and to float stock.
If it is a Tracked part, you will normally not have float stock. However you can move a quantity from a selected location by entering a negative quantity.
On confirmation, you will need to identify where you are moving the quantity to using the Batch Identification window. Select a destination from the pop-up list. The FREE destination will place the quantity into Float stock. You can then add a Tracking Reference.
|
Field |
Description |
|---|---|
|
Multi-Locations List |
List of all multi-locations for the part. |
|
Quantity into selected location |
The movement quantity of inventory in stock units of measure. |
|
Movement reference |
Stock Movement History. Reference for the stock transaction. {STHFILE.STHREF char 15} |
|
Movement comment |
Stock Movement History. Comments on movement. {STHFILE.STHCOMM char 30} |
|
Multi-location |
Stock Locations and Quantities. Location identifier. {STOFILE.STOLOC char 8} |
|
Batch Id |
Stock Locations and Quantities. Batch identifier. {STOFILE.STOBATC char 7} |
|
Quarantined |
Stock Locations and Quantities. Quarantine flag (qty not in PTMPHYQ). {STOFILE.STOQUAR boolean} |
Advanced
To manually adjust process quantities such as allocation, due to SOs, due from P/WOs and kitted.
This is a System Manager function that gives access to otherwise automatic data values in the parts master files. The user can change the stored Allocated, Due out to Sales Orders, Due in from Purchase Orders and Work Orders and Kitted to Work Orders quantities for parts.
Although these quantities are maintained automatically by the system errors can occur either due to system malfunctions, interruption of terminal processing or changes in BoM structure while an assembly is on order.
This pane is available for manual changes. It is recommended that you use the Re-set Part Process Quantities function in the Datafile Integrity Maintenance window to globally reset part process quantities.
|
Field |
Description |
|---|---|
|
Allocation |
To adjust the allocation quantity held for a part. |
|
Due out to SO |
To adjust the due on SO quantity for a part. |
|
Due in from PO or WO |
Make this selection to change the value of ‘Due from POs and WOs’ quantity held for the part. |
|
Kitted to WO |
To change the Kitted to WOs quantity. |
|
Change quantity by + or – |
The change quantity of value in stock units of measure. |
|
Movement reference |
Stock Movement History. Reference for the stock transaction. {STHFILE.STHREF char 15} |
|
Movement comment |
Stock Movement History. Comments on movement. {STHFILE.STHCOMM char 30} |
Scrap and Rework (only with optStockScrapRework set)
This tab pane is only visible then the option optStockScrapRework has been set up. This is only useful for parts that are set to Multi-location only and not batch tracked.
This option is useful for users that wish to record in a standard way the movement of stock into and out of a quarantined multi-location, typically for re-working. It further provides for stock to be removed and recorded as scrap.
The option is set with three text values of your choosing separated by commas. All thre are case-sensitive. For example:
optStockScrapRework=MAIN,SCRAP,REWORK
- The first parameter (MAIN) is the multi-location to which stock is returned from quarantined rework. This is optional and if left blank stock is returned from rework to float stock.
- The second parameter (SCRAP) is the movement reference applied to an adjustment (N) out of stock. This can be from float stock if no location is selected in the list, or any location selected. If the location is a quarantine location the adjustment movement (N) will be preceded by a release movement (T). If you use this for scrapping sub-quality parts, you can report this with a suitable selection in Inventory History reports.
- The third parameter (REWORK) is the quarantine multi-location into which stock is moved for rework.
Having set up the option, opening the Stock Controls Activity window will show the tab pane. The title text above the Quantity (+ rework – scrap) will show differently depending on the part characteristics, the quantity entered and location selected in the Multi-Location List. The following table lists the alternative activities you can achieve:
|
Activity |
How To |
Mechanism |
|---|---|---|
|
Send to RETURN |
Select a non-quarantine location, or no location if from float stock, and enter a +ve quantity. |
If there is no RETURN quarantine location, one will be created. The quantity is removed from the selected location (or float stock) and quarantined (type S movement) in the RETURN location. |
|
Return from REWORK to MAIN |
Select the REWORK location in the Multi-Location List and enter a +ve quantity. |
The quantity is released (type T movement) from the REWORK quarantine location. If there is a MAIN first option parameter, the quantity will be moved to that location (a MAIN location will be created if not present). If there is no MAIN option parameter, the released stock will go to float stock. |
|
Scrap from Float Stock |
Enter a -ve quantity without selecting a multi-location list line. |
The quantity will be adjusted (type N movement) out of stock but not affect any locations. The document reference will be the second option parameter. |
|
Scrap from Location |
Enter a -ve quantity with a multi-location list line selected. |
If the location is a quarantine location, the quantity will first be released (type T movement). The quantity will be adjusted (type N movement) out of stock but from the location. The document reference will be the second option parameter. |
| See also: – |
Compiled in Program Version 5.10. Help data last modified 4 Jun 2012 04:48:00.00. Class wStockCtl last modified 10 Oct 2017 11:48:53.