– Bill of Material Menu
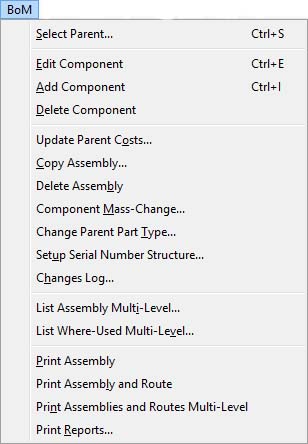
Contains commands and review functions for maintenance of Bills of Material. BoMs define the product structure in terms of the use of materials and parts used to make assemblies (all pre-defined as parts).
|
Line |
Function |
Keys |
|---|---|---|
|
Select Parent |
To select a Bill of Material for maintenance. The BoM is identified by the parent part number . You will be presented with a dialogue box in which selection can be completed. See the Bills of Material Maintenance and Part Selection topic. |
Ctrl+S |
|
Edit Component |
To change the details of a component of a BoM. Select the component from the list first. This function is the same as double-clicking on a list line. This function operates on the Bills of Material Maintenance window. |
Ctrl+E |
|
Add Component |
To add a component to a new or existing BoM. Only pre-defined parts can be subsequently entered. This function operates on the Bills of Material Maintenance window. |
Ctrl+I |
|
Delete Component |
To remove a component from a BoM. Select a component in the maintenance list before activating this command. This function operates on the Bills of Material Maintenance window. |
|
|
Update Parent Costs |
To review a single-level cost analysis for the assembly. The analysis is as used in normal product costing without recalculating lower sub-assemblies. You can update both part current costs and pricing if your privileges permit. This function operates on the Bills of Material Maintenance window and after calculating costs opens and displays them in the Part Costs Update window. |
|
|
Copy Assembly |
Use this command to create an identical BoM for an alternative parent part. All details within the BoM will be reproduced for the target parent. This function operates on the Bills of Material Maintenance window and opens the New Parent Selection window in which you can select the target parent into which you wish to duplicate the BoM. |
|
|
Delete Assembly |
Deletes all components from the current parent part and leaves it with no BoM. This function operates on the Bills of Material Maintenance window. |
|
|
Component Mass-Change |
To change a component to an alternate throughout all BoMs. This is useful when obsolescence of one part becomes effective throughout all products. First select the component on an existing BoM. This function operates on the Bills of Material Maintenance window, and after selecting a component part, will open the Component Mass-Change window. |
|
|
Change Parent Part Type |
Having created a BoM for a parent part you can change that parents type classification to a phantom or outwork assembly. This function operates on the Bills of Material Maintenance window, and will open the Change Parent Part Type window. |
|
|
Setup Serial Number Structure |
To set up a serial number structure for the assembly where the parent requires serial numbered components to be allocated on manufacture or dispatch. This function operates on the Bills of Material Maintenance window and for a selected parent opens the Serial Number Structure window. |
|
|
Changes Log |
Use this command to view a list of Logged BoM Changes. You can also print reports and archive them. This function opens the BoM Changes Log window. |
|
|
List Assembly Multi-Level |
Provides a multi-level listing for a parent part, showing a full breakdown of its structure. You will be asked to select the parent. This function opens the Bill of Materials Listing window. |
|
|
List Where-Used Multi-Level |
Provides a listing of assemblies where the component selected is used, as well as those assemblies on which the assemblies themselves are used. The listing is shown indented to identify the full structure. This function opens the Bill of Materials Listing window. |
|
|
Print Assembly |
To print a listing of the currently selected assembly. |
|
|
Print Assembly and Route |
To print the currently selected assembly and any process route that exists. |
|
|
Print Assemblies and Routes Multi-Level |
To print the currently selected assembly and any process route that exists and any sub-assemblies with their routes. |
|
|
Print Reports |
Provides reports based on Bills of Material information. This function opens the BoM Reports window. See also BoM Trial Kit Parts Setup |
|
Introduction to Bills of Materials
An Assembly is a part that is made from one or more different parts or raw materials in various quantities. Each Assembly has a Parent Part number and is made up of one or more Component Parts. A Bill of materials is the list of Components and quantities that make up one Stock unit of measure (UoM) of the Assembly. The Bills of material (BoM) file contains the data that defines all the component structures within the business.
The Bills of Material define the physical make-up of products. It defines the relationships between parts and their physical hierarchy.
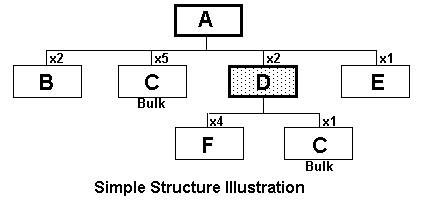
A typical symbolic BoM structure is illustrated above. Both parts A and D are parents. To manufacture parent A, you need a kit of two Bs, five Cs, two Ds and one E. For each parent D, four Fs and one C are needed. As a simple listing this would be shown as:
Parent A Component B Qty per parent = 2
Component C Qty per parent = 5
Component D Qty per parent = 2
Component E Qty per parent = 1
Parent D Component F Qty per parent = 4
Component C Qty per parent = 1
When Parts are given the Bulk Issue attribute, they will be ignored in kit lists. This enables them to be included for costing and engineering purposes but ignored when issuing from stores. A stores issue kit for one parent A will be:
Component B issue of 2
Component D issue of 2
Component E issue of 1
If a Parent Part is made a Phantom type part then the parent part itself is ignored in manufacturing. A stores issue kit for a parent having a phantom as a component will include all the phantoms components. This can operate in a multi-level manner (phantoms as components in phantoms). A stores issue kit for one parent A when D is a phantom will be:
Component B issue of 2
Component E issue of 1
Component F issue of 8 = 2 x 4
Within an MRP production environment each Parent part has a Bill of Materials and, usually, a Process Route, which holds the processing information to produce a finished Parent part from a kit of its Components. This kit of parts is known as the Bill of Materials. (Note: Phantom parent parts, with Part Type ‘P’, do not have Process Routes as their Bills of Materials are combined with a higher level bill, or are sold as kits of parts rather than completed assemblies. – See Parts, Part Type for more details.) You can designate a Parent as a Type ‘M’ part, in which case it will always be considered a Make or Manufactured part regardless of any BoM or current PO items. This is useful where you manufacture an assembly from unrecorded free issue materials, in which case you would have a Process Route without a BoM.
With each part in the system having a Lead Time, the BoM also defines the structure time line. The lead time is expressed in working days. If it is a parent part the lead time will be the number of days taken to manufacture a batch – from kitting to receiving the completed parents into inventory. If it is a purchased part, the lead time will be the number of working days it takes to order and receive the part from a supplier.
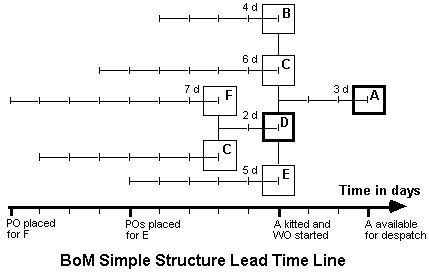
MRP schedules a time line for each part and, after assessing whether there is sufficient stock on the dates when it is needed, may recommend an order to satisfy the demand.
For you to be able to make full and effective use of Caliach Vision you need to ensure BoM accuracy. Bills of Material are at the very heart of the system.
| See also: – |
Compiled in Program Version 5.10. Help data last modified 4 Jun 2012 04:47:00.00. Class mBom last modified 18 Apr 2012 12:39:38.

