OVERVIEW
This window shows current user and document status and in real time identifies user activity in creating documents, transactions and when they log on or off. It is designed for system manager administration.
You can set the Refresh Rate and, if needs be, view the logged-in users passwords. Because of this, only trusted users should have access to this window.
NOTE: Data will only be refreshed when this window is in front of all others.
File Path
File > System Manager > Monitor…
This file path takes you to the System Monitor window
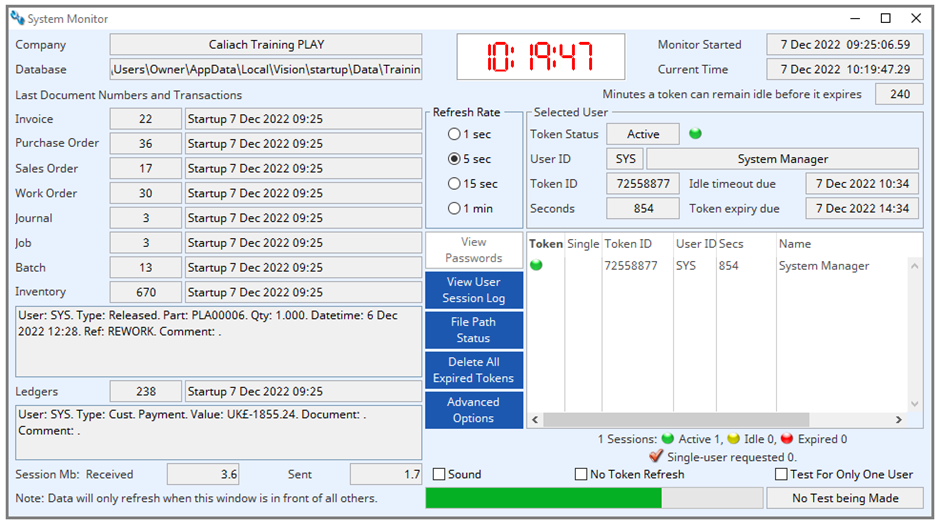
Company
Name of the company
Database
The name of the database currently in use.
Clock
The current server time is stated here.
Monitor Started
The server date and time the monitor was opened.
Current time
The current server date and time.
Minutes a token can remain idle before it expires
The length of time a token can remain idle before it expires can be changed with optSessionIdleMaxMins, Default: 240 minutes, Minimum: 5 minutes, Maximum: 720 minutes.
Last Document Numbers and Transactions
Shows the last document numbers when the Monitor window was opened together with the date and time it was opened.
System Mb Received/Sent
The amount of Mb received and sent in this session.
Refresh rate
Select your preferred refresh rate.
Selected User
Token Status
The current rate of the selected user token. Active, Idle or Expired.
User ID
The user ID and name of the selected token.
Token ID
The unique token ID number.
Idle timeout due
The time the token is due to timeout if no activity. The timer will stop if the token becomes idle.
Seconds
Remaining seconds until the selected token becomes idle. If the timer is at 0 or less, the token is idle.
Token expiry due
The time the selected token is due to expire if no activity. The timer will stop if the token expires.
View Passwords button
Click to redraw the list showing passwords. This will only last until the next refresh. This is only enabled if your user ID is listed in the optMonitorShowPassUsers system option.
View User Session Log button
Click to review log data for user logon and logoff.
File Path Status button
Click to view all file and folder paths and their status.
Delete All Expired Tokens button
Click to delete all expired tokens. When any user logs onto the system, all expired tokens will automatically be removed. Expired user tokens have gone beyond the maximum allowed idle time and have already been logged out of the system. Any expired tokens on this list can safely be removed.
Advanced Option button
Click to open advanced token options (see images below). If your user ID is not listed in the optUserTokenAdvSet you will require an administrator log on to access.
Advanced Options
Once the Advanced Options button has been selected, you will be presented with the Administrator Logon box.
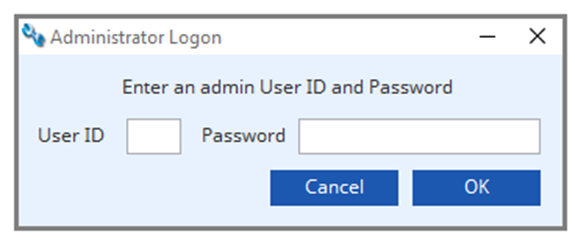
Once logged in successfully, the buttons change and are highlighted in red.
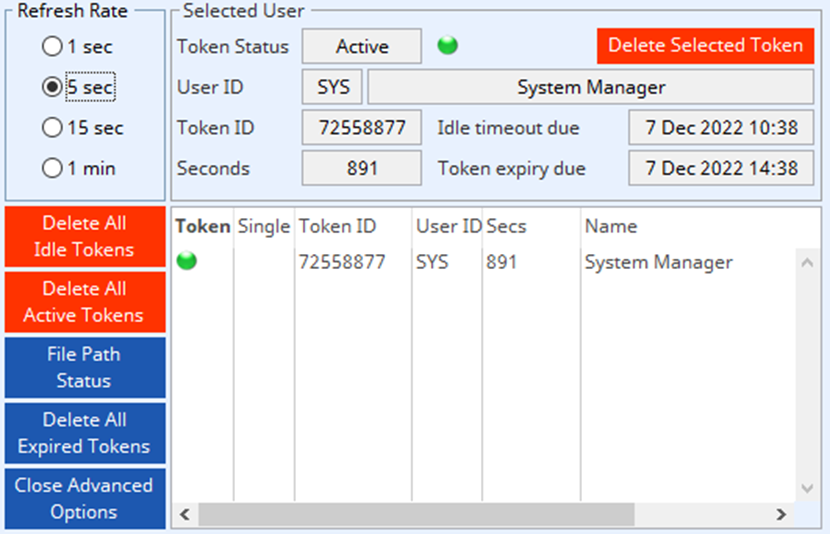
Delete Selected Token
Select a user from the token list below then click to delete that users token.
WARNING: This will force the user out of the system. This method should only be used under extreme circumstances for example when a user is locked in.
Delete All Idle Tokens button
Click to delete all idle user tokens.
WARNING: This will force all idle users out of the system. This method should only be used under extreme circumstances when a user is locked in for example if you have a power cut.
Delete All Active Tokens button
Click to delete all active user tokens.
WARNING: This will force all idle users out of the system. This method should only be used under extreme circumstances when a user is locked in for example if you have a power cut.
Close Advanced Actions button
Click to close the advanced tokens option.
Current User List
The Current User List shown at the bottom right will contain all current user tokens that have been granted and their status. Users are identified by their User ID and a unique number. The latter is needed in case two users logon using the same User ID, which, while not recommended, is permitted. When a user logon is performed, that session is granted a token. When the user logoff is performed (when there is a clean exit) the token is removed.
However, the token has a lease-life typically of 15 minutes. During normal user activity in the program this is regularly refreshed with the lease-life extended automatically. However, if a user becomes inactive and the lease-life is passed, the token and user are considered idle.
An idle user becoming active again can re-activate that token, unless in doing so would exceed the licensed user limit, or a single-user session is waiting or in progress.
If, on a user logon, the user finds ALL tokens are idle then all tokens are deleted before the logon user is granted a new token. In this way rogue user entries, where no clean logoff was performed, can be cleaned out of the system. (Note: When this happens, a comment is placed on the User Session Log.)
For an extreme example, say you were running with 12 users on a 12-user license and the entire factory power fails for a minute or so with all user computers affected. Immediately you will not be able to logon as you would be the 13th user. If you wait for over 15 minutes before logging on however, all the rogue tokens will be removed. For a deeper explanation of the multi-user control mechanism see the IntroSQL Introduction to Client-Server SQL help.
There are several options that effect this system:
| Name | Privileges | Description |
| optSessionldleMaxMins | Sy | Maximum session idle time in minutes before forcing a logoff. Minimum of 5, maximum 720, default 240. |
| optSessionLogMaxDays | Sy | The maximum age in days of USLFILE table rows are automatically deleted. Minimum 10, maximum 365, default 90. |
| optSingleUserDelaySecs | S,Sy,U | Single-user other user delay logout in seconds. Minimum 60, maximum 600, default 190. |
Sessions
Summarises how many users are active, idle an expired.
Single User requested
Shows if Single user has been requested.
Sound tick box
If checked, the system bell will sound after each refresh.
No Token Refresh tick box
Normally your user token is refreshed with its expiry extended each time the window refresh takes place, ensuring that you stay active indefinitely. If you check this checkbox, your token is not refreshed, and it will ultimately go into an idle state. This can be useful for testing.
Test For Only One User tick box
Check to perform a server test each refresh to check whether you are the only workstation attached to the datafile.
NOTE: This is not the same as seeing a single user listed in the user list. The current user list is the contents of the User Token table. A token is awarded to a user when they logon to the database, removed when they logoff and regularly updated as the user works in the program. It has an expiry of initially 15 minutes. If the expiry is passed the user is considered idle. This test views the tokens on the server to establish if you are the only active (non-idle) user. If this test gets a positive result, it is normally the case that a single-user operation can be performed.
No Test being made button
Result of the test for only one user.
| See also: | User Logon Sessions File Path Status Introduction to Client-Server SQL |
Compiled in Program Version 6.00. Help date last modified on 9 January 2024
Class wMonitor last modified 25 May 2022 FP: File > System Manager > Monitor…

