OVERVIEW
Capacity Planning gives time information obtained from existing Works Orders and Jobs. There is also an option to include MRP forecast requirements too. The analysis is based on process route operation times and work centre parameters.
NOTE: Capacity Planning is only available to those who have the manufacturing license option version of the programme
File Path
Process > Capacity Planning
This file path takes you to the Capacity Planning menu.
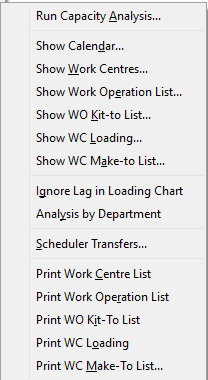
Run Capacity Analysis
This takes you to the Capacity Planning Run Selection window.
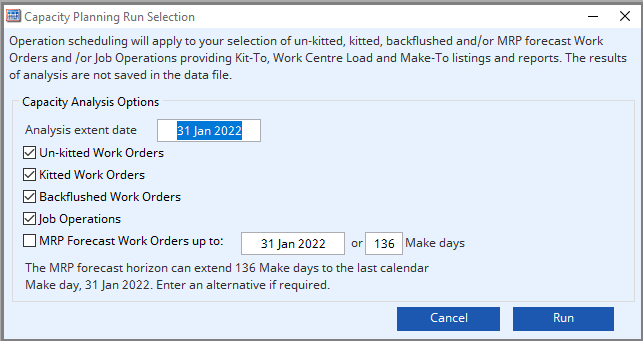
In this window you will be offered options for the run or re-run capacity analysis.
Operation scheduling will apply to your selection of un-kitted, kitted, backflushed and/or MRP forecast Work Orders and/or Job Operations providing Kit-To, Work Centre Load and Make-To listings and reports. The results of analysis are not saved in the data file.
BUTTONS AND FIELDS
Analysis Extent Date
Enter the final date to which results are to be shown for.
Un-kitted Works Orders
Tick to include operations from normal Works Orders that are not yet kitted.
Kitted Works Orders
Tick to include operations from normal Works Orders that have been kitted
Backflushed Works Orders
Tick to include operations from Backflushed Works Orders.
Job Operations
Tick to include operations from Jobs.
MRP Forecast Work Orders up to:
Tick to include operations from MRP Forecast Works Orders up to the entered date.
If you choose to include MRP forecast Work Orders, you may limit the extent of the calendar that is included. If limited, recommended orders for completion up to the date entered will be included in the analysis prefixed with the letter M.
Or Make days
Enter the limiting number of active Make days in the calendar for MRP forecasting Work Orders.
Cancel button
Selecting this aborts the process currently in session.
Run button
This runs the capacity planning analysis. The data is collected and held in memory. When the Capacity task closes you lose the data.
SHOW CALENDAR
Selecting this option from the dropdown menu will first bring up the Capacity Planning Run Selection. Once you run capacity planning, the Make Days Calendar window opens.
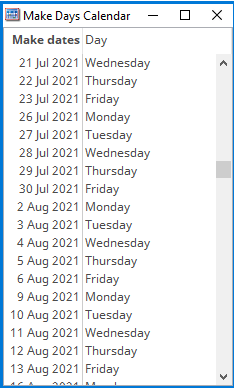
This window shows a listing of all days in the MRP system’s calendar that have been marked as active Make Days. Click here for our Make Days Calendar guide.
SHOW WORK CENTRES
You will find a list of all your work centres with details in this window.
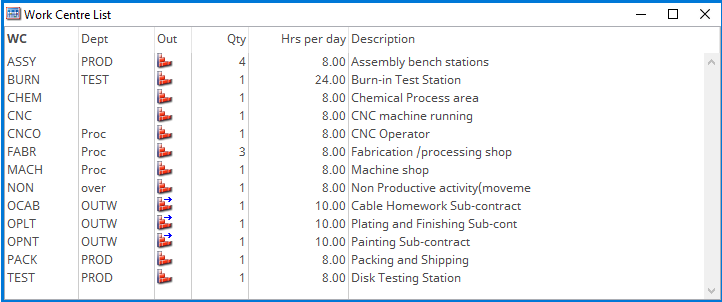
Click here for Work Centre List guide.
SHOW WORK OPERATION LIST
This window shows a list of all operations to be carried out on Works Orders Job Operations and, if selected, MRP forecast Works Orders.
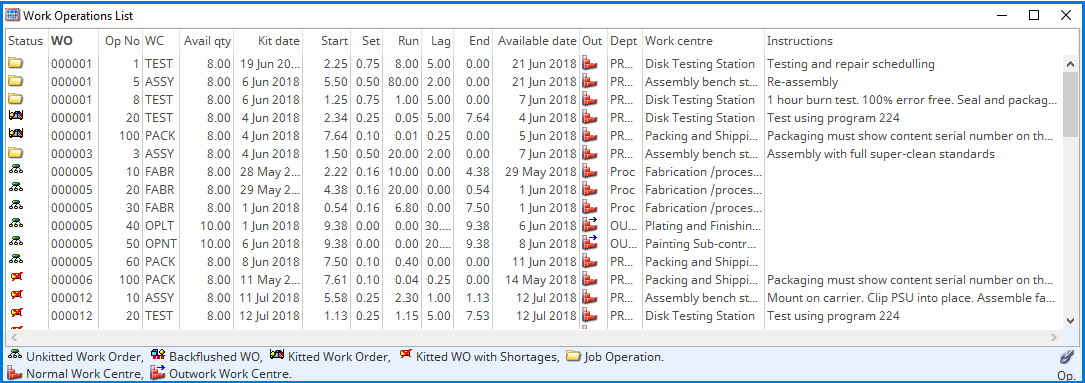
SHOW WO KIT-TO LIST
This window shows which Work Orders should be kitted and, if the sort is selected correctly, in which order, what assemblies are being manufactured and when the kits should be issued and to which Work Centre.
The Work Centre shown is that for the first operation. These dates may differ from MRP recommendations which are based on parent part lead time and not Operation times from Process Routes.
Additionally, Work Centre available hours are taken into account. However, for all orders only one Work Centre is assumed to be involved in each operation – no account is taken of the quantity of Work Centres.
If you double-click on a Work Order or Job Operation, a review window will be opened showing the Work Order or Job Operation details. Re-scheduling can then be made interactively. This is only possible, of course, with genuine Work Orders or Job Operation.
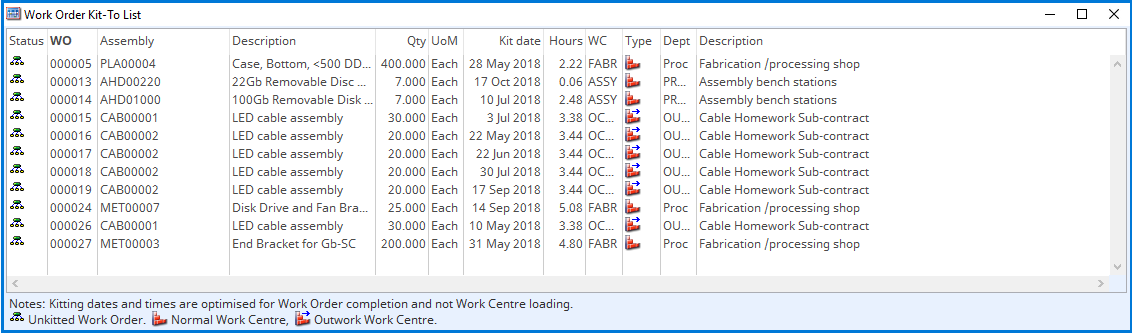
SHOW WC LOADING
This opens the Work Centre Loading Chart (this window has two tabs) and the Work Centre List window. Clicking a work centre in the Work Centre List window will show an analysis of a work centre’s operation loading over the period of activity within the calendar dates.
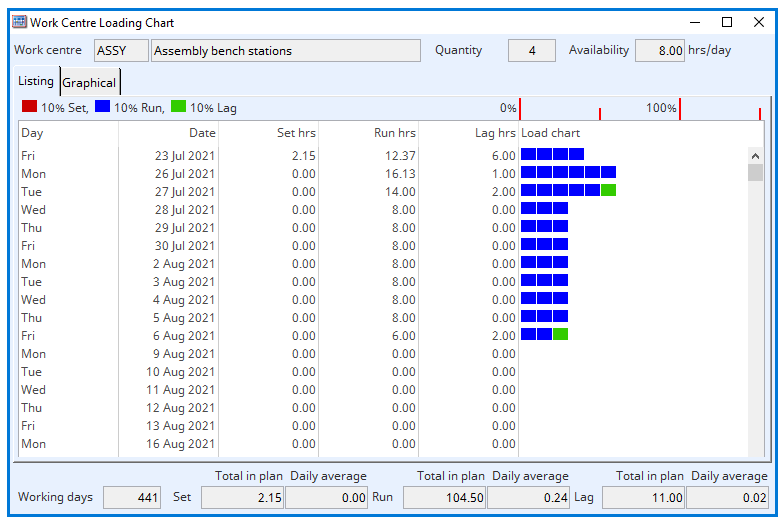
BUTTONS AND FIELDS
Listing tab
Work Centre or Department
This field show the Work Centre unique identifier code that is currently being worked on.
Quantity
This field shows the quantity of work centres available for planning.
Availability
This shows the hours available in each make day for the current work centre.
Loading List
Here we see the work centre loading for all working days in the make calendar.
Total Working days
This is the total number of make days in the listing.
Set – Total in plan
The total set-up hours for all operations in the forecast.
Set – Daily average
The total set-up hours for all operations in the forecast.
Run – Total in plan
Total run hours for all operations in the forecast
Run – Daily average
The daily average run hours for all operations over the working days listed.
Lag – Total in plan
The total lag hours for all operations in the forecast.
Lag – Daily average
The daily average lag hours for all operations over the working days listed.
Graphical tab
This tab shows the loading in graph form.
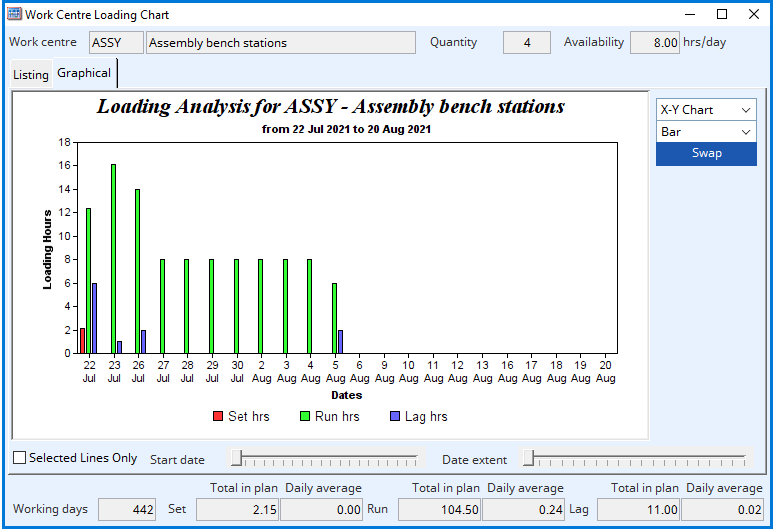
Selected lines only box
Tick box to show only the selected dates in the list.
Start date slider
Use this to adjust the start of dates shown. The range is from the beginning date on the list up to the date 95% through the list.
Date extent slider
Use this to adjust the extent of the dates shown. The range is from 5% to 100% of the number of dates in the list.
SHOW WC MAKE TO LIST
This window shows a list of all Operation activity for the currently selected work centre or department. The Work Centre list window will also open.

BUTTONS AND FIELDS
Work Centre
This is the unique identifier for the currently selected work centre. You can select the work centre by double clicking the desired work centre in the Work Centre list window.
Description
Description of the currently selected work centre.
Quantity
The quantity of the selected work centres available for planning
Available hours per day
Available hours in each make day for the selected work centre
Make-to list
This is a list of all operations that are forecast for the selected Work Centre. Typically, in order that they need to be processed.
Total Hours
Total hours for all operations shown on the Make-to list
Total Operations
Total number of operations listed.
IGNORE LAG IN LOADING CHART
Clicking this on the Capacity Planning menu will ignore all lag in the loading chart.
ANALYSIS BY DEPARTMENT
Clicking this on the Capacity Planning menu will allow you to see all work centres within a department in the Work Centre Make-To list and Work Centre Loading Chart windows.
SCHEDULER TRANSFERS
This feature provides for data transfer of Capacity information from Caliach Vision to other programs, typically Finite Schedulers.
PRINT WORK CENTRE LIST
Selecting this will display a list of all work centres with details of each. You can select how you print this page.
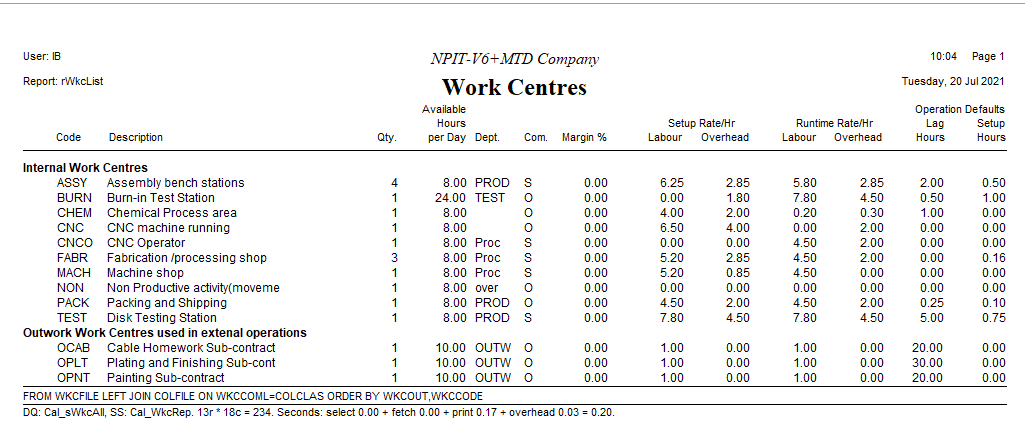
PRINT WORK OPERATION LIST
Selecting this will display a list of all work operations with details of each. You can select how you print this page.
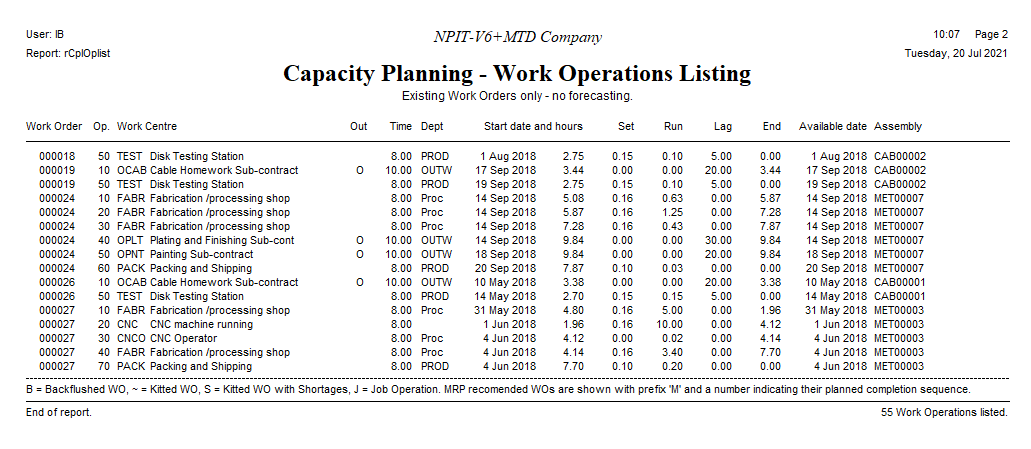
PRINT WO KIT TO LIST
This brings up the Capacity Report Options window.

This window provides you with options when printing Wo Kit-To list, WC Loading and WC Make-To lists.
BUTTONS AND FIELDS
Date from and to
Here you can enter the dates that restricts the records selected. If left blank, data will be selected from the maximum and minimum extremes in the file. All selections criteria you enter will have to be met by each record processed.
All Work Centres or Departments
Selecting this option will provide you with a report covering all Work Centres or Departments as opposed to the currently selected. This option is not available for the WO Kit-to list reports.
Do Not Show Days with No Loading
Choose this option if you want to suppress printing of days without activity. This option is not available for WO Kit-To List or WC Make-To List reports.
Exclude Kitted Works Orders
This selection will provide you with a report omitting any Work Orders that have been kitted. This option is not available for WO Kit-To List or WC Loading reports.
Show Parts Descriptions
Provides an extra line showing part description. This option is not available for WO Kit-To List or WC Loading reports.
Subtotal Quantity on Sort Column
Ticking this box will give you a subtotal of quantities on sort columns.
Cancel button
This button will abort the process currently in session.
Print button
This will cause a report to be printed of the subject matter. Right click to change the report destination.
PRINT WC LOADING
This will bring up the Capacity Report Options window with All Work Centres or Departments already selected, the Do Not Show Days with No Loading available to select and all other options not available.
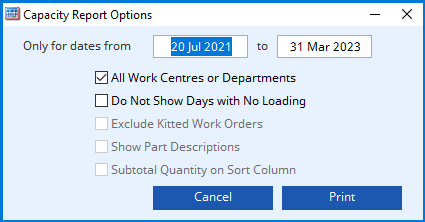
PRINT WC MAKE-TO LIST
This will bring up the Capacity Report Options window with All Work Centres or Departments already selected, the other options available to be selected excluding the Do Not Show Days with No Loading option.
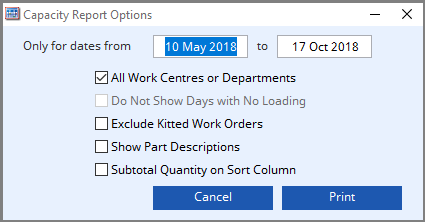
This article is part of the Vision Setup Guide. Click Here to return to the Setup Guide.
Compiled in Program Version 6.00.
Class wCpLOpList (capacity planning) FP: Process > Capacity Planning

