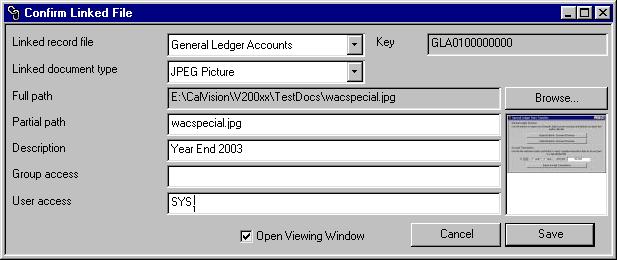Confirm Linked File
For a general introduction to the operation of the Linked Files System see the Introduction topic.
This window will open if you have a currently selected linkable data record and you operate the ScratchPads — Create Link (F12 key) menu function or you click on the link ![]() icon while holding the shift key down.
icon while holding the shift key down.
You need to complete the window and confirm with an OK for the link to be recorded. The Group and User access fields are optional.
![]() WARNING: The Description field is significant and should be unique for the key and document type. When links are rolled-over from active documents to history (for example, a SO line item to history) the description is checked to avoid duplicate links being created.
WARNING: The Description field is significant and should be unique for the key and document type. When links are rolled-over from active documents to history (for example, a SO line item to history) the description is checked to avoid duplicate links being created.
|
Field |
Description |
|---|---|
|
Key |
Link file details. Key value to data record (prefixed with first 3 letters of file name, e.g. PTMABC for part ABC). {LKFFILE.LKFKEY char 60 Idx} |
|
Linked record file |
Indicates the internal data file to which the key belongs. You can view the list but not choose an alternative. |
|
Linked document type |
Select a document type for the linked file. |
|
Full path |
The full path constructed from your terminal option for this document type volume, the document type partial path and the document partial path. |
|
Partial path |
Link file details. File name or URL with path segment. {LKFFILE.LKFPATH char 255} |
|
Description |
Link file details. Document description. {LKFFILE.LKFDESC char 60} |
|
Group access |
Link file details. Group access list for restricted access to others (comma delimited). {LKFFILE.LKFGROU char 120} |
|
User access |
Link file details. User access list for restricted access to others (comma delimited). {LKFFILE.LKFUSER char 120} |
|
Thumbnail |
Link file details. Thumbnail picture. {LKFFILE.LKFTHUM picture} You can paste a small thumbnail into here from the clipboard. Alternatively, if the file is a JPEG graphic one will automatically be created if, and only if, you have the proprietary ImageLib (omgcImage) external object installed. |
|
Open Viewing Window |
If checked the appropriate document viewing window will open to show the document after the link has been saved. |
|
Button |
Action |
|---|---|
|
Browse… |
Click to choose an operating system file. |
|
Cancel |
Aborts the process currently in session. The keyboard equivalent is the Esc key for Windows computers and Command-.(full stop or period) for the Mac. |
|
Save |
Saves the link information to disk and closes the window. |
![]() CUSTOM CAPABILITY: You can add a custom window for linked file creation by using the option optLinkCustomEntry which is set to the window class name of your custom link entry window. Your custom window will then open if the user operates Shift+Ctrl+Click on the link icon or Ctrl+F12 This enables you to integrate with a Document Management System. Such systems typically allow you to use barcode labels to stick to the paper documents. A custom window can then be used to barcode the document and create a link record. After the paper document has been scanned a further custom window is used to read the resulting barcode key and load the resulting scan file path into the orphaned link record.
CUSTOM CAPABILITY: You can add a custom window for linked file creation by using the option optLinkCustomEntry which is set to the window class name of your custom link entry window. Your custom window will then open if the user operates Shift+Ctrl+Click on the link icon or Ctrl+F12 This enables you to integrate with a Document Management System. Such systems typically allow you to use barcode labels to stick to the paper documents. A custom window can then be used to barcode the document and create a link record. After the paper document has been scanned a further custom window is used to read the resulting barcode key and load the resulting scan file path into the orphaned link record.
| See also: – |
Compiled in Program Version 5.10. Help data last modified 24 Apr 2012 06:49:00.00. Class wLinkSet last modified 18 Feb 2015 01:54:43.