OVERVIEW
The Purchase parts facility provides links between Parts and Suppliers (or Vendors). Any number of Part-Supplier relationships can exist. i.e. A part can have any number of supplier’s details listed. However only one supplier can be the primary supplier (see Part Maintenance for more details). In addition, you can have multiple records for a supplier/part combination, but each record should have a different supplier part number.
Data can be entered directly to create a Part-Supplier relationship. However, when a part is received into stock that is subject to a purchase order, the data contained in the order is optionally automatically entered into the Part-Supplier relationship. If one does not exist, a record is created. This process is controlled by a System preferences option and an individual control on each Purchase Order line item.
When a Purchase Order is being created the purchasing details from the Part-Supplier relationships are provided as default information for the order. This can be edited at the time. In this way maintenance of supplier information is conveniently maintained.
Maintenance functions for this window can be found in the Purchase Parts Menu.
NOTE: The listing on the maintenance window has one of two modes. It shows either all suppliers for a particular part or all parts for a supplier. The mode is determined by your action that caused the list data to be collected. If you find, next or previous on part, the list will show suppliers for the located part. If you find, next or previous on supplier code or supplier part number, the list will show parts for the located supplier. If you already have a list, selecting a part/supplier line and then using a supplier/part next or previous button will change the mode of the list. For example, if you had a list up of all suppliers for part 12345, selecting supplier ABC and clicking on the next supplier button (up arrow beside the supplier code field) will create a list of all parts for supplier ABC.
File Path
Masters > Purchase Parts > Find
This file path takes you to the Purchase Parts Maintenance window
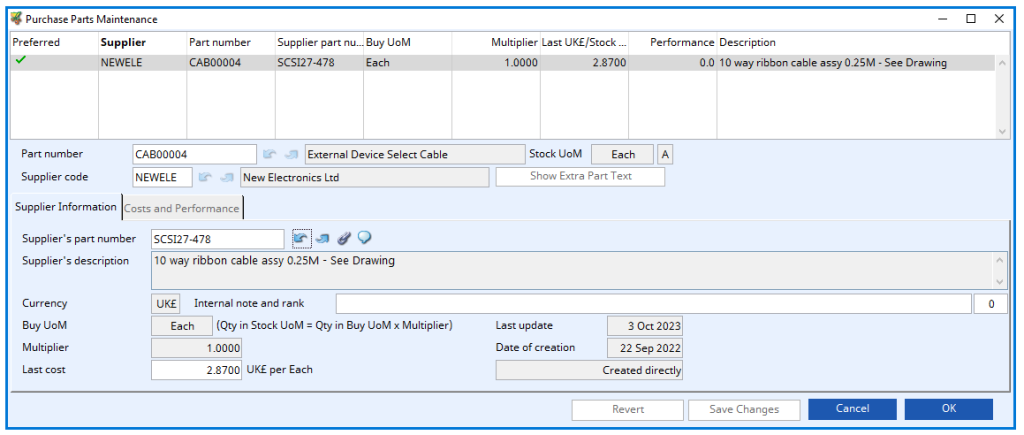
List of Records
Lists all purchase part records for the selected supplier or part.
Part Number
Unique part number.
Description
Description of selected part.
Stock UoM
Standard stock Unit of Measure.
Supplier Code
Code for the selected supplier.
Supplier name
Name of supplier.
Show Extra Part Text button
To bring forward the extra purchasing text details for the current part. You will be able to change these texts. It opens the Part Purchase Texts window.
This window has two sub-tabs
Supplier Information Tab
Supplier’s part number
Suppliers part number.
Up and down arrows
Use these arrows to toggle through the suppliers part numbers.
Link icon
Click to view any linked external files. Hold the shift key down and click to create a new file link for the record.
Language Swap icon
This opens the Language Swap Maintenance by Record or File window, as applicable, to translate available text into a swap language.
Suppliers description
Description of part selected.
Currency
Currency of costs.
The currency of all costs shown (and stored) for the purchase part record. The precise currency symbol must be entered or the local currency will apply.
Internal note
Internal note (not seen by supplier).
This text is shown on pop-up lists by the supplier’s part number field when creating purchase orders.
Internal rank
Ranking order for multiple supplier part numbers (0 selected first).
This can be set to rank multiple purchase part records for a particular supplier/part combination. Cost is the secondary ranking value, so records with the lowest rank and then cost are used first when adding a part to a purchase order.
Buy UoM
Supplier unit of measure.
The Buy UoM is a 6 character unit of measure descriptive field that defaults to the Stock UoM unless otherwise overwritten with an alternative. The supplier may package the part in different quantities than the Stock UoM. This field provides for that eventuality, as well as merely descriptive differences.
Multiplier
Multiplier (Supplier qty * Multi = Stock qty).
A multiplier that when applied to the Buy UoM yields the Stock UoM for the Part. Up to 4 decimal places are provided. For example, if the Stock UoM is “Each” and the Supplier UoM is “Pk 100” then 100.0000 must be entered in the Buy UoM Multiplier. The default is 1.0000 when the UoMs are syntactically identical. Unless the UoMs are different, you prevented from entering data in the field.
Last Cost
Latest cost in currency per Stock UoM. – Displayed on this window in cost per Buy UoM.
This is the cost last paid for the component from this supplier in buy units of measure (when stored in the data it converted to cost per stock units of measure). This value is automatically updated when the part is received into stock from a Purchase Order. It is again updated when the purchase prices are confirmed, or the suppliers invoice verified.
Last update
Date of latest update or use of record on PO.
Date of creation
Date of creation of the Part/Supplier record.
Creation method
Record creation (0=direct,1=PO).
Costs and Performance tab
Price from Zero
Cost in currency for 1st Quantity per Stock UoM.
These quantity costs for the part from this supplier will be applied, by default to a purchase order line item. All costs are for stock units of measure. The first cost applies to ordered items where the quantity is less than the first cost quantity. The second cost applies to quantities of less than the second quantity and equal to or greater than the first quantity, etc..
NOTE: The first quantity is always system set at zero. You can leave the first cost at zero. When you do this, you cannot order a quantity from the supplier of less than the second quantity entered. This technique, in effect, enforces a minimum order quantity for this part from this supplier, as opposed to any other supplier or the part’s minimum order quantity set in part maintenance.
2nd Quantity
2nd price start Quantity in Stock UoM. Displayed on this window in Buy UoM.
These fields enable you to set up for quantity costs for the part from this supplier. Three quantities can be entered in buy units of measure (stored in stock UoM) that are the starting quantities for the respective costs
2nd Price
Cost in currency for 2nd Quantity per Stock UoM. {PPTFILE.PPTPR02 number 4dp} – Displayed on this window in cost per Buy UoM.
3rd Quantity
3rd price start Quantity in Stock UoM. Displayed on this window in Buy UoM.
3rd Price
Cost in currency for 3rd Quantity per Stock UoM. Displayed on this window in cost per Buy UoM.
4th Quantity
4th price start Quantity in Stock UoM. Displayed on this window in Buy UoM.
4th Price
Cost in currency for 4th Quantity per Stock UoM. Displayed on this window in cost per Buy UoM.
Performance Indicators
The program can maintain a comparative analysis of the relative performances of different suppliers of the same part. For a full explanation of this, see the Purchase Parts sub-section, Global Changes – Purchase Parts performance update. Indicators can be either manually set or automatically calculated from purchase history data using the “Update Performance Indicators” menu command, or within Global Changes. The part Primary Supplier is normally set to the supplier with the highest overall performance.
Delivery Speed Rating
Delivery speed performance rating.
Delivery Speed Factor
Delivery speed performance factor (0-100).
Delivery Reliability Rating
Delivery reliability performance rating.
Delivery Reliability Factor
Delivery reliability performance factor (0-100).
Price Rating
Price performance rating
Price Factor
Price performance factor (0-100).
Quality Rating
Quality performance rating.
Quality Factor
Quality performance factor (1-100).
Overall Performance
The overall % performance as calculated factoring the various performance ratings according to the parameters set up in the System Preferences.
Revert button
Re-reads the record from file and reverts to the last saved version.
Save Change button
Saves all component changes and additions to file. Consequential adjustments will also be made.
Cancel button
Aborts the process currently in session. The keyboard equivalent is the Esc key for Windows computers and Command-.(full stop or period) for the Mac.
OK button
The OK button updates the data you have entered or confirms the selection and/or processes the function you have called.
| See also: | Purchase Parts Menu |
Compiled in Program Version 6.00. Help date last modified on 13 November 223
Class wPptEdit (Purchase Parts Maintenance) last modified 25 May 2022 FP: Masters > Purchase Parts > Find

