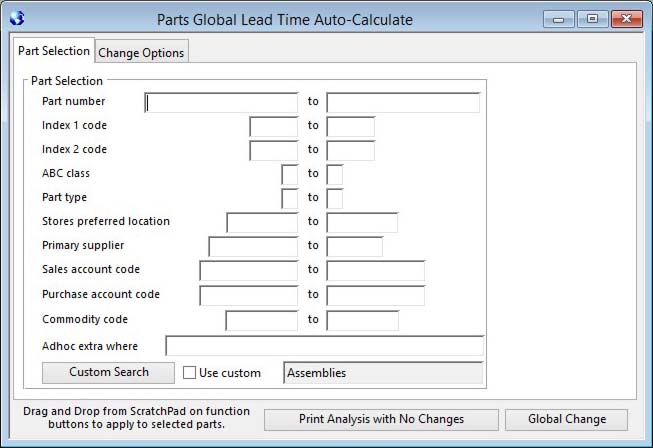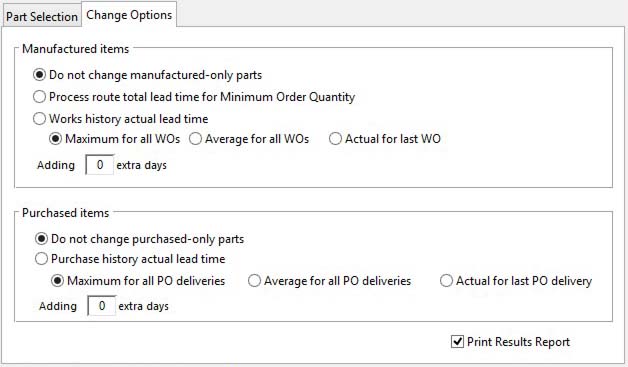Parts Global Lead Time Auto-Calculate
![]() WARNING: This is a very powerful process that can completely change the business characteristic of the data and must be used with great care.
WARNING: This is a very powerful process that can completely change the business characteristic of the data and must be used with great care.
You have three options for the selection of part records that changes will be applied to:
- You can use the selection ranges to directly select parts that match the criteria you enter. Those parts will then be subject to the changes you have applied.
- You can transfer selected lines in the Parts ScratchPad and it is these that the changes are applied to. You can also drag and drop the lines onto the Global Change button.
To effect a lead time change:
1. Choose the basis for the lead time calculation from the options provided in the lower half of the window. These option are in two groups: Those that apply to manufactured items (i.e. those that are type ‘M’, have Process Routes and/or works history records), or those that apply to purchased parts (i.e. have purchase history records). If options are chosen from both groups and a part has a process route and/or works history AND purchase history, the purchase history calculations will take precedence.
If a part has no data relevant to the options selected no change will be made to the parts lead time.
For manufactured items, you can select either to set lead time by the process route times (calculated to account for work centre available hours) or to calculate lead time based on work history records based on either the maximum, average or last encountered history record for the part.
NOTE: When work orders are completed in more than one batch, only the last stores receipt is considered.
With either option, you may apply an additional number of days by entering a value in the field provided.
For purchased items you can only calculate lead time based on purchase history records based on either the maximum, average or last encountered history record for the part. You may apply an additional number of days by entering a value in the field provided.
NOTE: When purchase orders are received in more than one batch, only the last stores receipt is considered.
2. Enter one or more selection ranges, which are additive, for the parts you wish to apply the change to.
3. Click on the Global Change button and answer the confirmation messages, OR
4. Open the Parts ScratchPad and populate it, select the required part lines, select the Transfer menu function or drag and drop lines onto the Global Changes button.
The Print Analysis button enables you to gain a full comparative review of part lead times as assessed from Process Route times, purchase and works history records. No calculation options apply for this analysis and no part lead times are changed on the file.
|
Button |
Action |
|---|---|
|
Global Change |
To process global update, having entered a selection range and the criteria for calculating lead times. |
|
Print Analysis with No Changes |
To provide an analysis report of lead times without changing any part values. |
The window has 2 tab panes.
Part Selection
Select a range of parts that the global change will apply to.
![]() NOTE: This window contains fields introduced with version 5 that enable additional search (and sometimes sort controls), such as Adhoc extra where. For more help on their use and examples see the Client-Server SQL Introduction help.
NOTE: This window contains fields introduced with version 5 that enable additional search (and sometimes sort controls), such as Adhoc extra where. For more help on their use and examples see the Client-Server SQL Introduction help.
|
Field |
Description |
|---|---|
|
Selection range |
Enter a selection in the Part Selection subwindow. |
Change Options
Enables you to set different methods for the system to calculate lead time automatically.
|
Field |
Description |
|---|---|
|
Do not change manufactured-only parts |
Parts with process routes or of type M will not have their lead times changed. |
|
Process route total lead time for Minimum Order Quantity |
Parts with process routes will have their lead times recalculated using the operation times. |
|
Works history actual lead time |
Parts with Work Order history will have their lead times recalculated. |
|
Maximum for all WOs |
The longest lead time in works history will be applied. |
|
Average for all WOs |
The average of all Work Orders in the history against each part will be applied. |
|
Actual for last WO |
The lead time for the last Work Order in the history file for each part will be used to calculate lead time. |
|
Adding extra days |
Enter the number of additional days you wish to apply as a safety margin to those calculated. |
|
Do not change purchased-only parts |
Parts that are purchased will not have their lead times recalculated. |
|
Purchase history actual lead time |
Purchase history will be used to recalculate lead times. |
|
Maximum for all PO deliveries |
The longest lead time recorded in history for the part will be applied. |
|
Average for all PO deliveries |
The average lead time held in purchase history for each part will be applied. |
|
Actual for last PO delivery |
The lead time of the last purchase delivery will be applied. |
|
Adding extra days |
Enter any extra days that you want to add to the calculated lead time as a safety margin. |
|
Print Results Report |
To print a report of the results of a global lead time change. |
| See also: – |
Compiled in Program Version 5.10. Help data last modified 3 Jan 2015 10:43:00.00. Class wPtmGloblead last modified 16 Jul 2016 05:38:27.