Print List Menu

Provides generic print and export functions for most headed lists in the program. Typically, where a headed list appears on a window, right-clicking on it will provide this menu. In some cases, for example ScratchPads, it is available from the window menu bar.
In all cases lists contain data held in memory, not stored in the datafile even though much of the data may have derived from the datafile. So, for example, a sales order item list that has not been saved, can still be printed (or exported) using these menu functions.
Printed reports have one column for each visible column shown on the list. Narrow lists are printed portrait, wider lists are printed landscape and if need be with additional horizontal pages. Sort orders are maintained.
Export functions export data that is held in the underlying list in memory. This is usually much more extensive than the columns visible on the window list. The data columns will also be in a completely different order to the columns in the visible list. The first line of the exported data provides a column name (often a data file column name) from which you can deduce which columns contain which data elements. The Export/Import Format Selection window opens in which you can choose an export format.
![]() WARNING: Columns hidden using the heading context menu will not be printed or copied to the clipboard, however all data is always exported because it derives from the underlying list memory variable which is unaffected by hidden columns.
WARNING: Columns hidden using the heading context menu will not be printed or copied to the clipboard, however all data is always exported because it derives from the underlying list memory variable which is unaffected by hidden columns.
This menu can also contain additional functions specific to the list. These will be above the standard functions.
|
Line |
Function |
Keys |
|---|---|---|
|
Print List |
To print a generic report of the list contents. Some columns may not print and some totals may not be appropriate (e.g mixed currencies). |
|
|
Print List Selected Lines Only |
To print a generic report of the list contents for selected lines only. Some columns may not print and some totals may not be appropriate (e.g mixed currencies). |
|
|
Export List Data |
Export the underlying raw data from the list. You will be asked to select a format and file destination. |
|
|
Export List Data Selected Lines Only |
Export the underlying raw data from the list for the selected lines only. You will be asked to select a format and file destination. |
|
|
Set List to Copy Cell Data |
Use this to switch on and off the ability to select and copy the contents of list cells. This function is not available for all lists in the program. When switched on you will be able to click-and-hover on a cell in the list which will place it in edit mode. You can then copy to the clipboard (Ctrl+C) the data from the cell. Changing the data will have no effect on the list contents. This is useful for copy and paste into another program. |
|
|
Copy All Lines to the Clipboard |
Use to copy displayed data of all lines in the list to the Clipboard as tab delimited text. |
|
|
Copy Selected Lines to the Clipboard |
Use to copy the displayed data of selected lines in the list to the Clipboard as tab delimited text. |
![]() WARNING: Because exported data derives from the underlying structure of the list field in memory, no guarantees can be made that this structure, and therefore column existence and position, will remain the same from one version of the program to another.
WARNING: Because exported data derives from the underlying structure of the list field in memory, no guarantees can be made that this structure, and therefore column existence and position, will remain the same from one version of the program to another.
 TIP: List Appearance
TIP: List Appearance
Headed lists have a number of controls that can be set to affect appearance. There are two user settings that you can switch in File — Preferences. You can turn off the ellipsis truncating columns with insufficient width to display all the column data. There is also a control for the sort order indication in the heading which can be either bold/italic or an arrow icon.
There are additionally three appearance settings for the Lists Scheme Element that affect appearance: You can set extra font points to space out rows. You can switch on a row grid line and you can suppress tooltips for columns with insufficient width to display all the column data.
The following example shows a list with 10 pixel extra row height and with row grid lines:
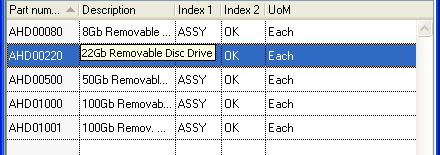
At runtime you can also change the font size of list lines by selecting a line on the list and operating Ctrl+] to increase the size and Ctrl+[ to reduce it.
 TIP: Searching Lists
TIP: Searching Lists
You can search for specific displayed data in a Headed List. To do this, the list must have the focus (tab to it or click in a line to make the list the “focus”). Then simply type the text you want to match. The first list line starting with the text as you type will be found and be selected. If you then press the Shift++ (plus) key, the next line matching the text will be selected. Searches are case-insensitive.
If you preced the text you type with a * character, the first line containing the text will be found. So in the Parts ScratchPad in the Training Data typing *pvc will find the CAB10001 part where the description contains “pvc”. Then clicking the + key selects the next part CAB10002 which also contains “pvc”. Again pressing the + key will lead to an audible warning as no other lines contains the text.
| See also: – |
Compiled in Program Version 5.10. Help data last modified 17 May 2012 12:06:00.00. Class mList last modified 10 Oct 2017 11:46:41.

