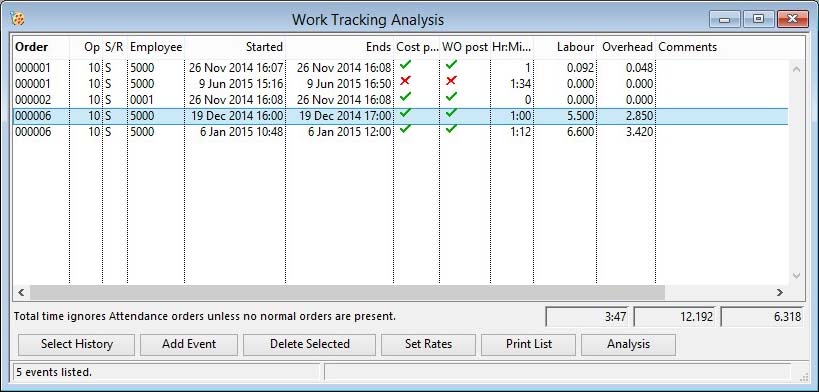Work Tracking Analysis
Work Tracking and Shopfloor Time and Attendance
The program supports an employee work tracking system. Employees can log on and off work order operations in real time, usually with the aid of barcode readers. Powerful costing and analysis functions are available and there is a system of special work orders that can cover non-productive activity and attendance. Each employee can have 6 pay rates which can be used in costing shopfloor activity and attendance.
To use the system fully you need to invest in barcode reader hardware and maintain terminals in strategic locations in the production area. Each terminal would run Caliach Vision and be equipped with barcode reading hardware. Such hardware is known as a “wedge” barcode reader as it acts as a substitute to keyboard entry and wedges between the keyboard and computer.
All work tracking functions are available from the Process — Shopfloor menu. After selection of a menu line the Shopfloor menu is installed on the menu bar.
To setup the system you may wish to create some Special Tracking Orders first and enter Employee pay rates.
The Process — Shopfloor — Work Tracking Input function opens the Work Operation Tracking window. You can manually enter data, however, it is primarily designed to be used with wedge barcode readers.
The Process — Shopfloor — Work Tracking Analysis function opens this window (see later).
The Process — Shopfloor — Special Tracking Orders function opens the Special Tracking Work Order Maintenance window which enables you to setup attendance and other pseudo orders that work can be logged against.
![]() TIP: There are two Posted Flags on work tracking records. One is the CostPosted which identifies whether the record has had costs calculated from the employee rates. The second is the Work OrderPosted flag which is always set for non-WO records and identifies whether the record has been included in posting costs to a Work Order. Both flags are controlled in the Analysis function.
TIP: There are two Posted Flags on work tracking records. One is the CostPosted which identifies whether the record has had costs calculated from the employee rates. The second is the Work OrderPosted flag which is always set for non-WO records and identifies whether the record has been included in posting costs to a Work Order. Both flags are controlled in the Analysis function.
Work Tracking Analysis
|
Field |
Description |
|---|---|
|
Event List |
List of events recorded so far this session. You can enter or change a comment within the list.
|
|
Total Time |
Total time in Hrs:Mins for working operations listed. |
|
Total Labour Cost |
Total labour cost for working operations listed.
|
|
Total Overhead |
Total overhead cost for working operations listed. |
|
Button |
Action |
|---|---|
|
Select History |
Click to select a set of work tracking history. It opens the Work Tracking History Selection window. |
|
Add Event |
Click to add an event to the tracking file. It opens the Work Tracking Event Addition window. |
|
Delete Selected |
Click to delete selected lines from the tracking file. |
|
Set Rates |
Click to view and amend the labour rate schedule. It opens the Work Tracking Labour Rate Schedule window. |
|
Print List |
Click to print a listing of the records in the list in the sort order selected. Right-click to select a report destination. |
|
Analysis |
Click to choose an analysis option or report. It opens the Work Tracking Analysis Options window. |
| See also: – |
Compiled in Program Version 5.10. Help data last modified 24 Apr 2012 06:51:00.00. Class wWtkAnal last modified 10 Oct 2017 11:49:02.