OVERVIEW
This window enables you to record when Work Order Operations have been completed on the Shopfloor. Within it you can record the completion, or partial completion, of Operations processing the Work Order assembly.
When the window opens, you select a Work Order using the Select Work Order window that will be presented.
When you locate a Work Order two lists of Operation data are built. The upper list shows the current Process Route for the assembly. This list includes a total of received and scrapped quantity so far logged against each Operation. The lower list shows all history records so far created for the operations.
The window does not provide any facility to change history that has already been recorded. You are restricted in recording a new completion only.
Having selected an order, by default you are provided with the next Operation to record. If the last history record is for a partial completion, you will be presented with the next Operation with a quantity consistent with the previous partial completion. If you want to record a second sub-batch of a previous Operation, click on the operation in the upper list.
You can enter a Good in batch quantity and a Scrapped quantity. The sum of the two cannot exceed a quantity that accumulates with any previous sub-batch receipt for the operation such that it exceeds the Quantity Ordered.
In the File — System Manager — Company Details function you may have set a WO + Receiving variance limit. In which case the permissible total quantity may be more than the Quantity Ordered.
Having entered the quantities, you may optionally identify the employee who processed the operation. This may be useful as Work History reports can be sorted and selected by employee code. The employee must be pre-defined in the File — System Manager — Employees function.
If you enter a scrap quantity, you will be expected to enter a Scrap Reason code. This is not mandatory, but you will be reminded if you forget. Scrap Reason codes must be pre-defined in the Master — Quality Assurance — Scrap and Test Codes function.
You can now enter the Setup and Run times actually taken in processing the quantity through this Operation. If you Process Entries and save the quantity before you do this, you can always re-enter the times, and employee, using the Log WO Performance function. You have two methods of entering the times. Either enter them directly in decimal hours or use the HMSP syntax here (see below), or construct the hours by entering the days, working time in the day, start time, end time and break time, where all times are in hours and minutes, or use the sliders.
When you are satisfied with the times, confirm by clicking on the Process Entries button. You will then automatically be presented with the next appropriate Operation to record against. If this is inappropriate, change the Work Order or close the window.
File Path
Process > Shopfloor > Shopfloor Data…
This file path takes you to the Shopfloor Work Operation Data Collection window.
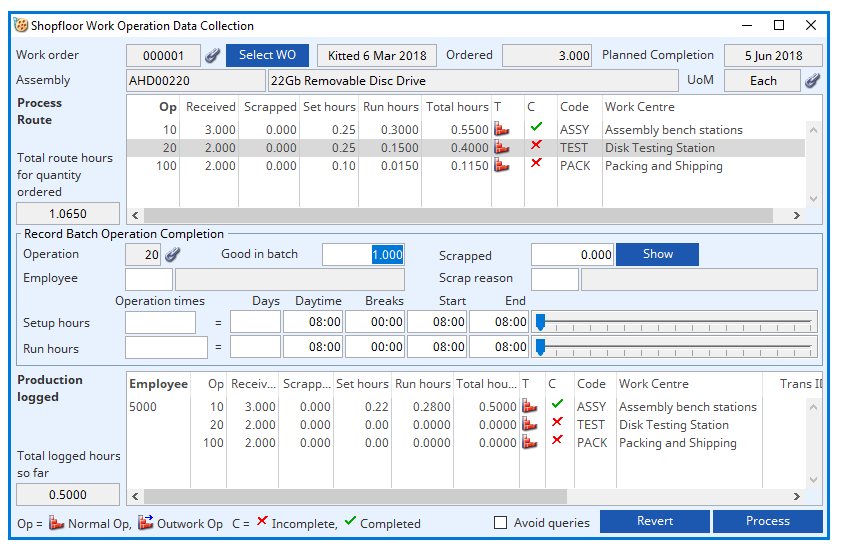
Work Order
This is the work order number
Link icon
Click to view any linked external files. Hold the shift key down and click to create a new file link for the record.
Select WO button
To select a specific Work Order. This opens the Select Work Order window.
Kitted field
This is the date the works order was kitted.
Ordered
The quantity ordered is displayed here.
Planned Completion
Date of planned completion.
Assembly
Part number (parent assembly).
Assembly description
Part description.
UoM
Standard stock unit of measure.
Process Route field
A listing of the process route operations for the assembly being processed by the selected WO.
Total route hours for quantity ordered
The total hour planned for the WO quantity, based on process route times.
Record Batch Operation Completion
Operation
Operation number of process route.
Goods in batch
Quantity completed.
Scrapped
Assembly scrap quantity.
Show button
List of available scrap reason codes
Scrap reason
Index code, scrap reason or QA test description
Employee
Employee code and name.
Set up hours
You can use HMSP syntax here (see below). Setup time for operation batch in hours.
Setup Days
Whole days included in the operation setup for the batch.
Setup Time Per Day
The time in hrs:mins that each of a whole day represents.
Setup Breaks
The setup break time in hrs:mins.
Setup Start Time
The setup start time in the day.
Setup End Time
The setup end time in the day.
Setup Slider
Use the slider to increase or decrease the setup duration.
Run hours
You can use HMSP syntax here (see below). Runtime for operation batch in hours.
Run Days
Whole days included in the operation runtime for the batch.
Run Time Per Day
The time in hrs:mins that each of a whole day represents.
Run Breaks
The runtime break time in hrs:mins.
Run Start Time
The runtime start time in the day.
Run End Time
The runtime end time in the day.
Run Slider
Use the slider to increase or decrease the runtime duration.
Production Logged field
A list of the operation batches logged so far. The times can be edited in the Log Performance function.
Total hours logged so far
The total time so far logged to the WO.
Avoid queries tick box
Check this option to suppress normal warning and confirmation messages.
Revert button
To cancel any entries and revert to the original state.
Process Button
To confirm and process the entries you have made.
Entering Time Values using HMSP Syntax
The system stores and uses times in decimal hours. 1.5000 hours rather than 1hr 30min. However, you can enter time in several different ways that will automatically convert to the equivalent decimal hours when you leave the field.
Units | Syntax | Example which Converts to |
Hours | H or H | 1h30m = 1.5000 |
Minutes | M or M | 20m = 0.3333 |
Seconds | S or S | 3.6s = 0.0010 |
Hours:Mins | : or ; | 1:30 = 1.5000 |
Combined | All | 1:30m36s = 1.5100 |
Pieces per hour | P or P | 100p = 0.0100 |
See Also: |
|
Compiled in Program Version 6.00. Help date last modified on 26 July 2022.
Class wWohShop last modified 25 May 2022 FP: Process > Shopfloor > Shopfloor Data…

