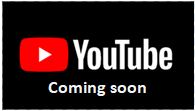
OVERVIEW
The Process Route Maintenance window is used in conjunction with the Process Routes Menu.
Within an MRP environment all manufactured assemblies should have process routes unless they are Phantom or Outwork type assemblies.
In this window you can set up the processes it takes to make up a parent part. This window has three tabs.
File Path
Masters > Process Routes > Select Assembly…
This file path takes you to the Process Route Maintenance window with the part selection window also open.

To set up a Process Route
To create a route, select the part number in the Part Selection window and click ok.
Details Tab
Right click in a blue area and select Add Operation. This will enter a new line for you to add a process to the parent part number.
The first operation number auto fills as 10 and all subsequent new process numbers are in increments of ten this is so you can add intermediate operations at a later date.
In the Work Centre field, select the show button and choose which work centre you want to add. Click here for our Work Centre guide.
Set the Set, Run and Lag times for this process.
If you are using the parts mass field to calculate product weight, you may need to account for any mass change (loss or gain) in the Change to mass field.
Texts Tab
In the texts tab you can enter any operational instructions you would like to include for this parent part. This text will show on a work order in the process route information for the operation number in question.
If you have set up your standard works text, you can select the show button and choose the appropriate code for the text you would like to enter. This text will show on a work order in the process route information for the operation number in question, this can be in addition to the operational instructions.
Extra Tab
Here you can enter any extra scheduler text which is used for transfer to finite scheduler software.
BUTTONS AND FIELDS
Main Window
Parent Part Number
This field shows the parent part number currently in use.
Parent Description
The parent part number description is shown here.
Parent Stock Units
This is the parent parts standard stock unit of measure.
Parent Re-Order Quantity
The standard re-order quantity for this parent part is displayed here.
Assembly Tree
The parent part number is displayed in the left-hand field. You can expand the parent part number to show the sub-assemblies by clicking on the arrow next to the part number. Each sub assembly could have its own process route.
Operations List
In this field you can see the process routes that make up the selected parent part.
The legend at the bottom of the window details the icons.
Batch Set Hours
The total set hours for all operations for any batch size are shown here. Outwork operations are ignored.
Batch Run Hours
Total runtime hours for all operations, assuming minimum order qty batch size. Out work operations are ignored.
Batch Lag Hours
Total lag hours for all operations for any batch size.
Unit Cost
This field shows the parent unit value of operational costs based on times and work centre rates.
Where-used Icon button
This icon is next to the Assembly Tree title and if selected, loads the higher parents of the selected part, if there are any and they are not already listed.
Clear Tree List button
This icon is next to the Assembly Tree title and if selected, clears all assemblies from the tree.
Revert button
If selected, all changes will be lost except deletes.
Save Changes button
Saves all component changes and additions to file. Consequential adjustments will also be made.
Cancel button
This will cancel the process currently in session.
OK button
Selecting this will update the data you have entered or confirms the selection and/or processes the function you have called.
Details Tab
Operation Number
The sequence number 1-999 are used for the individual operations. The system standard uses multiples of 10 to allow for additional intermediate operations at a later date.
WARNING – The system permits the change of an operation number. Works History records manufacturing performance by operation number. Changing the Operation number in the Process route will not change the Work history records. Work Order Operations is a list of operations for a specific Work Order, Operations Numbers in this list are not affected by changes to the Process Route.
Alternative (tick box)
Select if operation is an alternative, not costed and not forward planned.
Tip – Alternative Operations are those that are not included in normal route functions such as costing, planning and mass calculations. They are available for Work Orders and can form part of the manufacturing process, including outwork operations. However, when they have the same operation number as a non-alternate operation one of them must be selected before a Work Order can be created. See Work Order Maintenance for more details of how you can operate flexible routings.
Work Centre Code
Here you can enter the required work centre code. You can also choose your work centre from the pre-defined list by clicking the show button and double clicking on the work centre line you want to apply to the operation.
Click here for our Work Centre Maintenance guide.
Work Centre List
When the show button is selected a list of all available work centres is shown. Double click to select a work centre.
Set Time
This is the total amount of time to prepare the work centre for a production run.
Run Time
This is the time in hours to carry out this operation on each Stock UoM of the Parent part, having setup the Work centre.
Lag Time
This is the lag time in hours.
The delay time provision in hours that is maximum for this operation. For normal Work Centres, it can be either positive or negative. For outwork Work Centres it can only be positive. It’s absolute value must be less than 10,000 to 2 decimal places. This figure is used in Capacity planning to schedule the work centre loading. It does not affect product costing.
When the Lag time is zero or positive, the setup for the following operation will be scheduled to start the number of Lag hours after the end of the run processing. If the Lag time is negative, the run time of the following operation will be scheduled to start the absolute number of Lag hours after the start of the run time of this operation.
Positive Lag time will include transit time between work centres and other delays such as queuing or drying/cooling, etc.. Negative Lag time, is the time after starting run processing of one operation before the following operation run processing can start. The extent of scheduled operations based on their work centre’s hours per day may be equal to the parent part’s lead time if there are no restrictions to capacity. The default lag time is that provided from the work centre record. Using Lag time has a profound effect on Global Changes Lead Time calculations for the assembly.
If you leave a negative Lag Time on the last operation of a route, scheduling will be calculated using zero.
TIP: If you set an operation’s Lag time at -0.01, the following operation will, in effect, run in parallel to it. However, if the run duration of the first operation is greater than the run duration of the following one, sequencing will fix the two run completion times to be the same.
NOTE: In capacity planning operations of outwork work centres are scheduled on the positive Lag Time only. Such operations use setup and runtime for costing purposes only. Lag time enables you to correctly schedule for outwork processing duration between normal in-house work centre operations within the route.
TIP: Make the outwork work centres 1 hour per day and then you can use the Lag Hours field to represent the number of days the outwork operation will take to process.
Change to Mass
If you are using the parts mass field to calculate product weight, you may need to account for mass change during an operation. You should account here for any loss (-ve) or gain in mass during the course of the operation processing with respect to the sum of the masses of the BoM components.
Texts Tab
Operation Instructions
Operation instructions text can be entered here.
Standard Works Text Code
The standard works text code is shown here.
Show button
Clicking this button will display a list of alternatives for the standard works text code. Double-clicking on a list line will enter the value from the list.
Standard Text List
A list of all works standard texts contained in the standard text library. Double click on a line to select and enter it.
Standard Works Text
This is the standard text that will be entered.
Extra Tab
Extra Scheduler text
Extra information for the scheduler can be entered here.
Mass Change button
To mass change the extra txt, selectively by part and work centre ranges. This opens the Process Route Extra Text Mass Change window.
Compiled in Program Version 6.00.
Class wProMaint (Process Routes) FP: Masters > Process Routes > Select Assembly…

