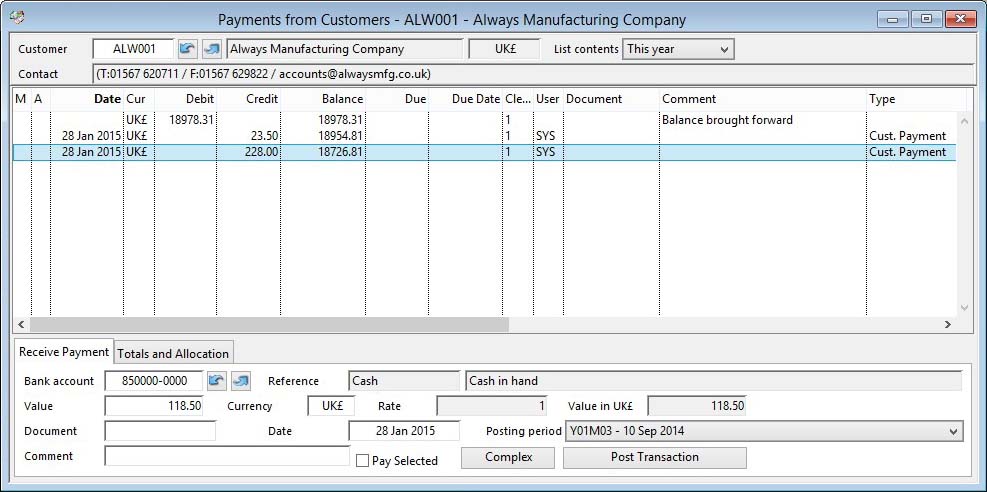Payment and Receipt for AR and AP
This window is used for Payments from Customers, Refunds to Customers, Payments to Suppliers and Refunds from Customers. It handles bank or cash transactions involving customers or suppliers.
You can select a customer or supplier by entering the code directly or by using keyword search or drag and drop from the Scratchpad. There are also up and down buttons.
Choose the List contents from the drop down list. If you seek to use the Selected Period option, you should first click on the — Choose Periods — option which will open the Period Range Selection window in which you select the period range that will apply when re-selecting the Selected Period option.
|
Field |
Description |
|---|---|
|
Customer or Supplier code |
The unique customer or supplier identification code. |
|
Company name |
Customer or supplier company name. |
|
Currency |
Default currency code. |
|
List contents |
Select from the list to determine the extent of transactions listed. |
|
Contact details |
Contact details including telephone, fax and email. Right-click on this field to obtain print functions for the address and contact. Print Standard Letter opens the Standard Letter Selection window and Print 4×4 Label opens the 4 by 4 Label Position window.
|
|
Transaction list |
The list of account transactions is described as the Account Review subwindow. |
The bottom of the window contains a tab pane with two panes.
|
List Context Menu |
Action |
|---|---|
|
Refresh List |
Operate to rebuild the list using the list contents option selected. This is useful when the bank window is left open and a transaction elsewhere effecting the bank account is posted. |
|
Go To Unallocated Credit |
Operate to find on the list the first (or next) Credit that is not fully allocated. |
|
Create Memo Set for Selected |
Operate to create a Credit Memo that will be applied to all selected transaction list lines. This will open the Credit Control Memo Set window. |
The window has 2 tab panes.
Transaction
Totals and Allocation
Transaction
This pane enables you to make the transaction.
|
Field |
Description |
|---|---|
|
Bank account |
The account should be a bank or cash type account and can be either entered directly, by keyword search or can be dragged from the Accounts Scratchpad. You can enter another type of account by holding down the shift key when leaving the field. |
|
Account reference |
General Ledger Accounts. User reference. {GLAFILE.GLAUSER char 10} |
|
Description |
General Ledger Accounts. Description. {GLAFILE.GLADESC char 40} |
|
Value |
The value of the transaction in the currency of the transaction, typically the default currency for the account. |
|
Currency code |
Ledger Transactions. Currency code. {TRAFILE.TRACURR char 3}
|
|
Exchange rate |
Ledger Transactions. Currency exchange rate. {TRAFILE.TRARATE number float}
|
|
Value in local currency |
The value of the transaction in the local system currency. |
|
Document reference |
Ledger Transactions. Document reference. {TRAFILE.TRADOCR char 15} NOTE: Document Reference values can not be between “XX-000000” and “XX-999999” where XX is either ASS, CA, CH, CR or IN, as these are reserved for the system. |
|
Date |
Ledger Transactions. Date of transaction. {TRAFILE.TRADATE date date1980} |
|
Posting period |
Select an alternative for posting in a future G/L period if needed. |
|
Comment |
Ledger Transactions. Comments on transaction. {TRAFILE.TRACOMM char 30} |
|
Button |
Action |
|---|---|
|
Pay Selected |
Check this option to automatically pay the selected debit lines. A mix of debits and non-allocated credits can be selected. All will be paid and allocated together when posted. Suppliers can be assigned a cheque and have a remittance advice/cheque printed. You can apply the optAcApMemoStop system option. If set to 1 or 2 this will prevent any debit being included in the pay selected range if it has associated with it a Credit Memo that is not Approved or Cleared. |
|
Complex |
To extend the transaction to include cross currencies, bank charges and other adjustments. It opens the Additional Payment Postings window. |
|
Post Transaction |
Click to post the transaction. |
Payment from Customer
|
Transaction process |
Customer payment |
Type 020 |
|---|---|---|
|
Credit |
Payment amount |
to A/R customer a/c |
|
Debit |
Payment amount |
to G/L bank or cash a/c |
|
Credit |
Payment amount |
to G/L debtors control a/c |
Refund to Customer
|
Transaction process |
Customer refund |
Type 014 |
|---|---|---|
|
Debit |
Payment amount |
to A/R customer a/c |
|
Credit |
Payment amount |
to G/L bank or cash a/c |
|
Debit |
Payment amount |
to G/L debtors control a/c |
Payment to Supplier
|
Transaction process |
Creditor payment |
Type 040 |
|---|---|---|
|
Credit |
Payment amount |
to A/P supplier a/c |
|
Credit |
Payment amount |
to G/L bank or cash a/c |
|
Debit |
Payment amount |
to G/L creditors control a/c |
Refund from Supplier
|
Transaction process |
Creditor refund |
Type 041 |
|---|---|---|
|
Debit |
Payment amount |
to A/P supplier a/c |
|
Debit |
Payment amount |
to G/L bank or cash a/c |
|
Credit |
Payment amount |
to G/L creditors control a/c |
Sales Order Pre-Payments
You can record a pre-payment to a specific Sales Order by entering the Sales Order number into the Document Reference in the form of “SO-000000”, where 000000 is the full Sales Order number including prefixed zeros. If you do this, the printed Sales Order document will reflect the prepayment and when dispatch takes place the invoice transaction will be automatically cleared by the amount as appropriate. Certain rules apply, The Sales Order must be for the right customer and in the same currency as the pre-payment. However, no value check is made to see if over-prepayment is being made.
![]() NOTE: Once you have posted a prepayment in this way, you cannot delete the Sales Order. You should first Refund against the Sales Order to reverse the Sales Order prepayment.
NOTE: Once you have posted a prepayment in this way, you cannot delete the Sales Order. You should first Refund against the Sales Order to reverse the Sales Order prepayment.
If a partial dispatch of the Sales Order takes place, the prepayment remaining on the Sales Order will be reduced by the Invoice value.
If you have made a prepayment the Sales Order Header maintenance window will show the amount.
Totals and Allocation
Shows totals for the account and enables you to allocate a credit to debits.
|
Field |
Description |
|---|---|
|
Current debit balance |
The total balance (or turnover) on the account in the currency shown. A local value will also be shown if the account is for a foreign currency. |
|
Select lines debit |
The sum of the selected lines value in currency. A local value will also be shown if the account is for a foreign currency. |
|
Selected lines due |
The sum of the selected lines amounts due in currency. A local value will also be shown if the account is for a foreign currency. |
|
Unallocated credit |
The total unallocated credit that is available for clearing debits on the account in currency. A local value will also be shown if the account is for a foreign currency. |
|
Quick payment due |
The amount of quick payment discount. |
|
Quick payment date |
The date quick payment discount is applicable to. |
|
Button |
Action |
|---|---|
|
Print Remittance |
Select an assigned payment in the list and click to print a Remittance Advice Note. This button is available for all A/P operations and in A/R operations only when a payment is selected in the list. |
|
Apply Quick Payment |
For an invoice subject to a Quick Payment Discount that has not yet been applied, click here to apply it. |
|
Allocate a Credit |
Select a single credit line and a number of debit lines to allocate, then click this button to apply the allocation. For interactive partial allocations hold the SHIFT key down when clicking. Holding the SHIFT key down with cause the Interactive Allocations window. In this window you can distribute the allocations in a non-standard manner. You can apply the optAcApMemoStop system option. If set to 1 or 2 this will prevent any debit being included in the allocation if it has associated with it a Credit Memo that is not Approved or Cleared. A value of 1 offers a warning which can be overridden, a value of 2 will prevent any allocation until the memo is set to an approved status. |
|
Deallocate Selected |
Select an allocated debit or credit and click to deallocate. Credits can be allocated and cleared, deallocated and cleared, and deallocated and uncleared. When credits are included in a Pay Selected payment they are considered by the allocation to be negative debits and will appear as such in the Transaction Allocation Review window. Deallocating a credit will have one of the following consequences:
Deallocating a debit will always remove the debit allocation record, set the due amount to the value of the credit and set the Cleared flag false. |
Quick Payment Discounts (A/R only)
When you select an invoice line that is subject to a quick payment discount the value and date will display beside an enabled Apply Quick Payment button. This is only applicable if the discount has not already been applied.
When an Invoice is created the account transactions processed ignore any Quick Payment Discount amount that is on offer to the customer. In theory, you are offering a credit of the quick-payment discount amount if the customer pays on time. Therefore, when you are paid you must decide whether this credit is due. If it is, select the invoice line and click on the button. This will lead to the invoice and other G/L transactions being adjusted as well as the invoice record. If you decide not to award the discount, no adjustments will be made.
![]() WARNING: Once you apply a quick payment discount, you can not reverse the process.
WARNING: Once you apply a quick payment discount, you can not reverse the process.
Currency transactions
When you receive payments from customers (or make payments to suppliers) for invoices posted in foreign currencies, the payment transaction may be at a different exchange rate. I.E. The value of the invoice(s) and payment may be the same in the foreign currency but not when converted to your local currency. The difference, if any, represents a Currency Trading profit or loss and needs to be accounted for.
The program automatically spots this when you allocate a credit and you will be warned. If you confirm this a special currency adjustment transaction will be made with corresponding transactions to the debtor control and currency trading G/L accounts. The customer invoice transactions will have their local currency values changed to reflect the new rate.
|
Transaction process |
Currency Adjustment |
Type 003 |
|---|---|---|
|
Debit |
Gain amount |
adjustment to local currency value of to A/P supplier or A/R customer a/c |
|
Debit |
Gain amount |
to G/L currency trading a/c |
|
Credit |
Gain amount |
to G/L creditors control a/c |
| See also: – |
Compiled in Program Version 5.10. Help data last modified 4 Jun 2012 04:47:00.00. Class wAcPayrec last modified 10 Oct 2017 11:47:54.