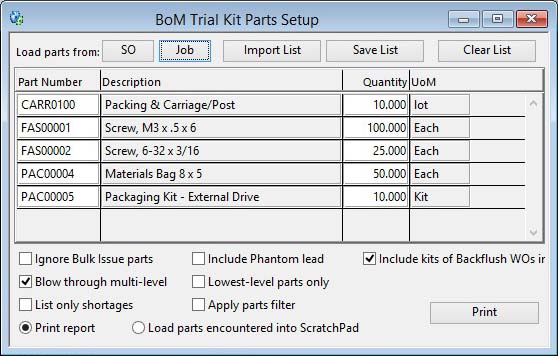BoM Trial Kit Parts Setup
If you select the Trial Kit report type from the BoM Reports window, there are no selections, options or sort. Simply press Print Report to pass on to the setup stage. This window will open in which you can setup a list of assemblies and parts for trial kitting.
The Trial Kit report is a very powerful tool in analysing current inventory in relation to the consolidated components needed for a set of products.
Firstly, you need to set up a list of parts, each with a quantity. You can add assemblies to the list using drag-and-drop from the Parts ScratchPad or BoM Listing or use the Parts ScratchPad Transfer Selected function.
The list can include both assembly parent parts and parts without bills of material. When the report is run the system will collect together all the parts needed for each assembly you have listed plus the parts listed which have no BoM. The list is then consolidated so that multiple quantities of the same part are brought together into a total. The resulting list of parts is then printed showing the net quantity needed in relation to the current inventory position. In addition the maximum accumulated lead times are shown for each part.
Load from SO or Job will bring forward the Sales Order or Job selection dialog. Having selected one, all part line items will be added to the Trial Kit list. You can add a number of Sales Orders or Jobs together on the list in preparation of a trial kit analysis.
There are a number of options available:
|
Field |
Description |
|---|---|
|
Ignore Bulk Issue parts |
This option will lead to the analysis ignoring all components that are Bulk Issue parts. |
|
Include Phantom lead |
This option affects only the accumulated lead times in that where ‘P’hantom type parent parts are encountered, components accumulated lead time will include any phantom parent lead time (normally this is ignored as the phantom assembly is considered an imaginary stage in the product structure). |
|
Include kits of Backflush WOs in projected |
This option affects only the Projected Shortage quantity. If set, any current Backflushed WO kits will be included in the allocated quantity when the calculation is made of projected shortage. As demand for backflushed WO kit parts are not included in the Allocated part process quantity, running a trial kit for speculative sales, for example, would tend to understate projected shortages when backflushed WOs are in the system. This option has the effect of additionally loading the allocated quantity with current backflushed WO kit demand to a single BoM level so that this understating on projected shortages is minimised.
|
|
Blow through multi-level |
This option causes all assemblies listed to be blown through to their lowest level in the same way as the Lowest Level Report. Note that if un-checked, Phantoms that are encountered in the component list resulting will always be blown through and phantoms within phantoms will be accommodated multi-level. |
|
Lowest-level parts only |
This option, if checked will lead to any assemblies encountered not being listed on the final report, otherwise assemblies, other than phantoms, will also be listed. |
|
List only shortages |
This option, if checked, will only print or list items where the required quantity is less than the current physical quantity. It will take account of parent part physical quantity and only blow through sub-assemblies at sub-assembly shortage quantities. |
|
Apply parts filter |
This option, if checked, will lead to a Parts selection dialogue being presented. If you enter a restrictive selection, only those parts in the Trial Kit results matching the selection you make will be printed or loaded into the Scratchpad. |
|
Print report |
Select to print a report of the results. |
|
Load parts encountered into ScratchPad |
Select to load the resulting parts into the ScratchPad rather than printing a report. Note that normal list limits will not apply and the list will be cleared before loading. |
![]() TIP: If you want to more permanently identify parts involved in a number of assemblies by setting an Index Code: First, use Global Changes to make sure the chosen Index Code is currently not applied to any parts. Second, use the Trial Kit analysis to load the ScratchPad with associated parts. Finally, use the ScratchPad contents in a Global Change to set the Index Code.
TIP: If you want to more permanently identify parts involved in a number of assemblies by setting an Index Code: First, use Global Changes to make sure the chosen Index Code is currently not applied to any parts. Second, use the Trial Kit analysis to load the ScratchPad with associated parts. Finally, use the ScratchPad contents in a Global Change to set the Index Code.
|
Button |
Action |
|---|---|
|
Load Parts from SO |
To select a Sales Order from which all parts due will be loaded into the list. |
|
Load Parts from Job |
To select an Estimate or Job from which all parts due will be loaded into the list. |
|
Import List |
To clear the list and import a previous list saved to a text file. |
|
Save List |
To save the list below to a text file so that it can be imported on a future occasion. |
|
Clear List |
To clear the list and start loading parts again. |
|
Print or Process |
Click on this button to process the analysis and either print the report or load the ScratchPad. Right-click to select report destination. |
| See also: – |
Compiled in Program Version 5.10. Help data last modified 18 Sep 2017 06:33:25.67. Class wBomTrialist last modified 10 Oct 2017 11:48:00.