OVERVIEW
This window enables you to maintain your own settings. If you wish to prevent users from changing their settings, deny them access to File — Preferences — User Settings menu function.
File Path
File > Preferences > User Settings
This file path takes you to the User Settings Maintenance window
This window has 7 tabs.
General tab
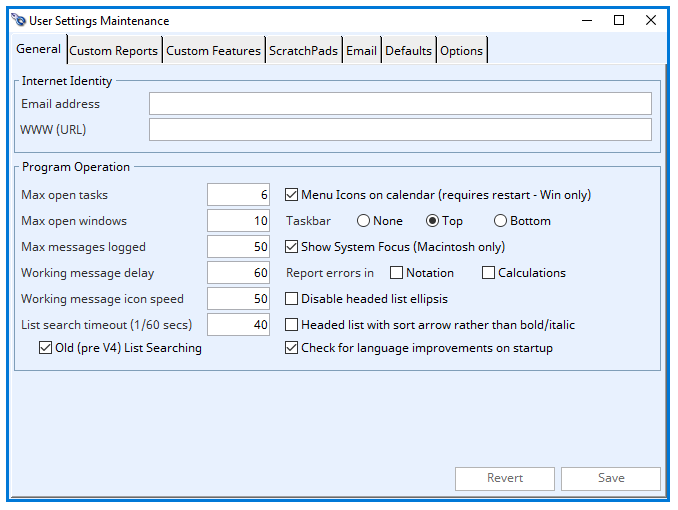
Internet Identity
Email Address
Email address that will be used for documents (user overrides groups overrides system).
WWW (URL)
World Wide Web address (URL) that will be used on documents (user overrides groups overrides system).
Program Operation
Max open tasks
The maximum number of open tasks (functional areas of the program) before old ones are automatically closed. (if non-zero, user overrides groups overrides system).
Max open windows
The maximum number of open windows before old ones are automatically closed. (if non-zero, user overrides groups overrides system).
Max messages logged
The number of OK and Yes/No messages held in log before old ones are automatically cleared. (if non-zero, user overrides groups overrides system).
Working message delay
The delay in sixtieths of a second before a working message is opened (reduces message flashing). -1 clears group or system setting.
Working message icon speed
The speed in sixtieths of a second between state changes of the working message icon. -1 clears group or system setting.
List search time out (1/60 sec)
The maximum duration (in 1/60th second units) between keys when searching a list. When this time out occurs, the programme empties the list search buffer. The minimum value is 40. Only applies when old list search is off.
Old (pre V4) list searching tick box
If checked, list keyboard searching behaves like pre- V4: ‘+’ and ‘-‘ go to the next and previous match respectively, and the search buffer does not automatically clear when entry stops.
Menu Icons on calendar tick box
If checked menus will have icons. Applies only on next start-up on this terminal of this program and is not stored in the settings. Windows-only.
Taskbar options
None – No taskbar will be shown
Top – Taskbar will be shown at the top of the display window.
Bottom – Taskbar will be shown at the bottom of the display window.
Show system Focus – Mac only
If checked a system highlight focus rectangle will be applied to the currently active object. Applies to most standard object types that respond to keyboard activity. Macintosh-only.
Report errors in Notation
If checked any runtime errors in notation will be reported. This is used for potentially identifying the causes of problems.
Report errors in Calculations
If checked any runtime program calculation errors (such as divide by zero) will be reported. This is used for potentially identifying the causes of problems. It is generally not recommended that this is switched on unless you are asked to by technical support staff.
Disable headed list ellipsis
Normally if headed lists have columns set too narrow to show all the data, an indication is given with a … If this control is checked this display feature is disabled.
Headed list with sort arrow rather than bold/italic
The sort column of a headed list can be indicated by an arrow or by the column heading text being set bold and italic when the order is reversed. This controls which of these options is used.
Check for language improvements on start up
Applies to non-English language editions only. If checked the user will, if connected to the Internet, automatically perform a language upgrade check, and upload any language improvements for use by network users. For more about language edition text improvements see the Crowd-Source Language Improvement window help.
Revert button
Selecting this button will revert to the last saved record on file.
Save Button
Selecting this button will save any changes you have made to the database.
Custom Reports tab
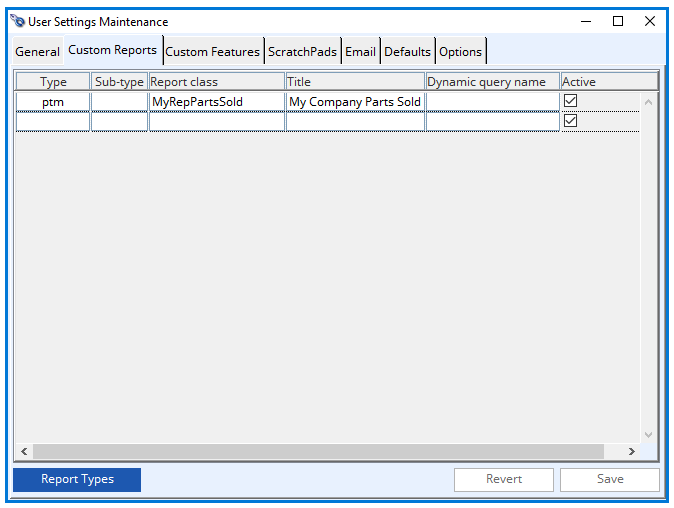
Custom reports that are used in place of standards or supplement them.
Settings are applied in a System then Group membership then User order. So, an individual user can have a collection of custom reports inherited from any of the foregoing. The same report may be in two groups that the user is a member of. In this case only one entry will be seen by the user if the type, class name and title are exactly the same.
All report selection dialogues in the system can have custom reports added to them. These are listed by clicking on the Report Types button. Other reports, not deriving from selection dialogues can also be substituted or supplemented with custom reports by entering the standard report class name in the Report Type.
Grid of Custom Reports
List of all custom reports that are available to the group, user, or system. To remove an entry, clear the row’s Report Class entry. The Row will be removed when saved. To add a new entry, tab past the end of the last column of the last line in the grid.
Type
Custom report type which is used to apply where the report is used. Typically, this is a three or more letter code that is case-insensitive. To get a list of all report types supported, click on the Report Types button.
Sub-type
Custom report sub-type which is used to apply where the report is used. Normally 0, this can control alternative data collection methods.
Report class
The custom report class. It should be available in the program.
Title
The title that the user may see to determine their selection of it.
Dynamic query name
An optional search class that may be used in conjunction with the custom report.
Active tick box
If unchecked the system will ignore the entry. Useful where you want to disable a user’s use of a group report.
Report Types button
Click to show a list of applicable report types.
Custom Features tab
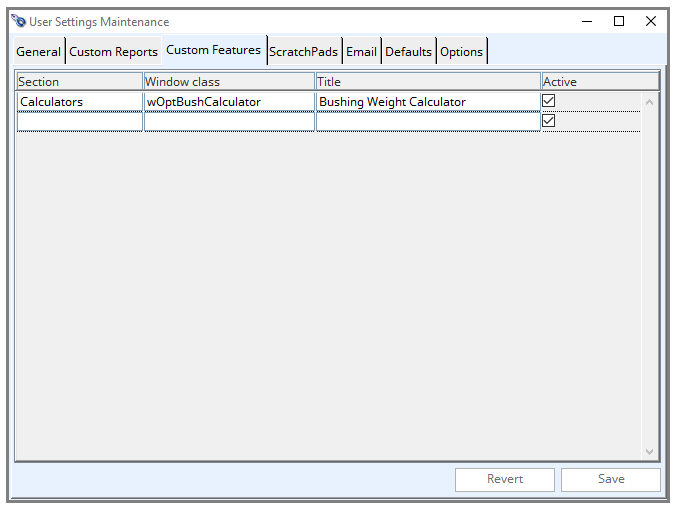
Custom features that are to be available.
Settings are applied in a System then Group membership then User order. So an individual user can have a collection of custom features inherited from any of the foregoing. The same feature may be in two groups that the user is a member of. In this case only one entry will be seen by the user if the section, class name and title are exactly the same.
Grid of Custom Features
List of all custom features that are available to the group, user, or system. To remove an entry, clear the row’s Window Class entry. The Row will be removed when saved. To add a new entry, tab past the end of the last column of the last line in the grid.
Section
Custom feature group name that groups different features. All features in the same group appear on the same menu.
Window Class
The window class name that will open when the menu is operated.
Title
The title that will be shown on the group menu.
Active
The feature is active for the group or user.
ScratchPads tab
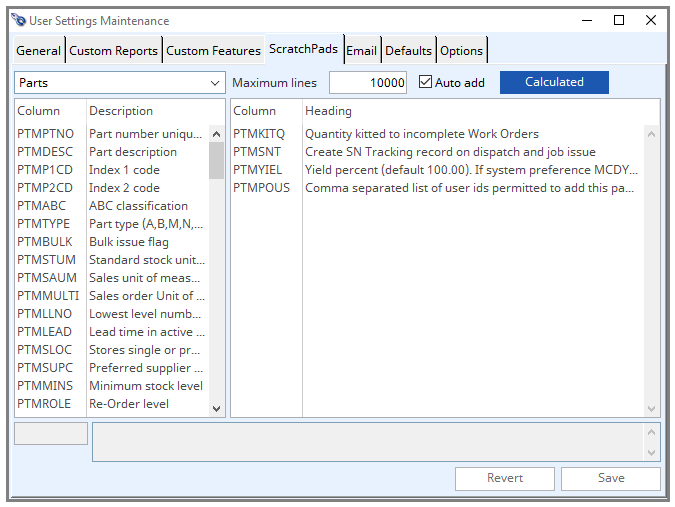
To set the display columns of the ScratchPads
ScratchPads dropdown list
To select the ScratchPad you wish to maintain.
Field List
List of the available data fields for the selected ScratchPad. Drag lines from this list into the column list to add a field.
Scratchpad Column list
List of columns that will be presented on the ScratchPad. To re-order, drag and drop. Modify the heading in the list.
Maximum lines
The maximum number of lines permitted in the ScratchPad.
Auto Add
With this option lines will be automatically added to the ScratchPad as the program encounters records.
Calculated button
Click to amend or add a calculated field.
Email tab
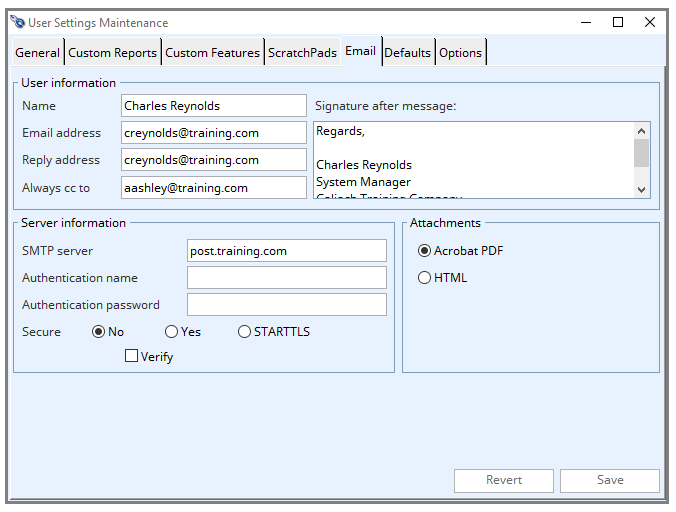
Email settings. These are the Email settings that a user will have when sending emails from the program. All email settings apply as a set to a user if there is any Email Address text entered and will apply with the following priority: User, Group membership, System. So by judicious use of settings, you can have individual (user) such as joe.blow@mycompany.co.uk, departmental (group) such as sales@mycompany.co.uk and company (system) as in info@mycompany.com. Each can point to a different server.
User information
User details needed when printing to the Email report destination.
Name
Your full name used when printing to the Email report destination.
Email address
Your email address.
Reply address
The email address that will be shown as the reply address.
Always cc to
Optional email address(s) to which a copy of all emails will be sent.
Signature after message
The signature text that will terminate any email message sent.
Server information
SMTP server
The IP name or address of the Simple Mail Transfer Protocol server that emails will be sent to. By default port 25 is used but that can be overridden using a : (colon) delemiter, as in www.mydomain.com:999.
Authentication name
Account name used for authentication with the server (supports LOGIN and PLAIN methods only). If there is no name entered, no authentication is attempted.
Authentication password
Authentication password which is sent along with the name so that the email server can authenticate the sender (as a spam prevention tool).
Secure
These options control the use of OpenSSL (which must be installed on the client computer) in communicating with the mail server. Selecting No turns off OpenSSL for communications to the email server. Selecting Yes, means OpenSSL secures the connection using OpenSSL to the email server. The STARTTLS option means the communication with the server will be by STARTTLS protocols.
Verify
Verify the secure connection.
Attachments
When reports are sent by email, the report is rendered into a public format and attached to a simple text email. You can control the attached file format here. Setting applies to Users only.
Acrobat PDF
Attachments will be in Acrobat PDF format.
HMTL
Attachments will be in HTML format.
Defaults tab
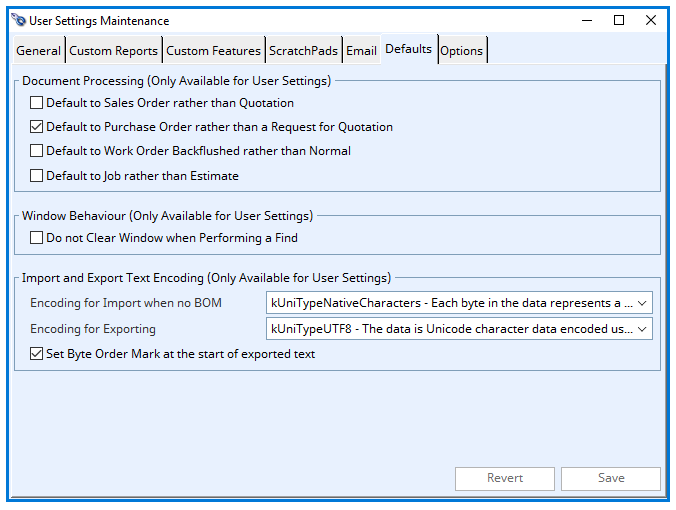
Defaults that can apply.
Document Processing (Only Available for User Settings)
Default to Sales Order rather than Quotation
If checked, when a new quotation or sales order is operated it will initially be a sales order.
Default to Purchase Order rather than a Request for Quotation
If checked, when a new RFQ or purchase order is operated it will initially be a purchase order.
Default to Work Order Backflushed rather than Normal
If checked, when a new Work Order is created it will initially be marked for Backflushing.
Default to Job rather than Estimate
If checked, when a new Job or Estimate is created it will initially be marked as an Job.
Window Behaviour – Do not Clear Window when Performing a Find
Normally, when performing a Find operation, the window is cleared of data. If checked, this will leave any data present in the window.
Import and Export Text Encoding
Encoding for Import when no BOM
When importing from text data when the file has no Unicode Byte Order Marker (BOM) the selected encoding will be used. Default is kUniTypeNativeCharacters. For more details about this setting see the Unicode topic.
Encoding for Exporting
When exporting to text data or printing to port or text the selected encoding will be used. Default is kUniTypeUTF8. For more details about this setting see the Unicode topic.
Set Byte Order Mark at the start of exported text tick box
If set, and the Encoding for Exporting is set to a Unicode encoding, a Unicode BOM is output at the start of the output file. For more details about this setting see the Unicode topic.
Options tab
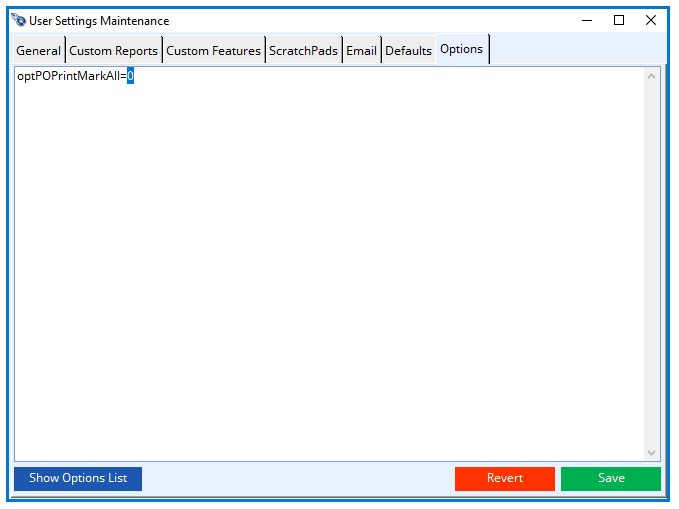
Extra options that may apply.
Options field
Options that will be added to the option list. All take the form of optXXXX=Value ;;Comment. The optional comment is for your aide memoir and must be prefixed with a space an two semicolons.
Show Options List button
Opens the Program Options Listing window of available options. Dragging an option from there will install it.
Revert button
Selecting this button will revert to the last saved database.
Save Button
Selecting this button will save all new changes.
Compiled in Program Version 6.00. Help date last modified on 24 November 2022
Class wSettings last modified 25 May 2022. FP File>system manager>Settings Maintenance Subwindow

