OVERVIEW
The System Preferences window comprises of seven tabs and set the business wide controls that are held centrally with the Company Details. They contain the controls that will apply to all users of the system as opposed to Options and Settings that may apply only to the operation of a particular terminal, user, or group of users.
This article is part of the Vision Setup Guide. Click Here to return to the Setup Guide.
File Path
File > System Manager > System Preferences…
This file path takes you to the System Preferences window. This window has seven tabs.
History Tab
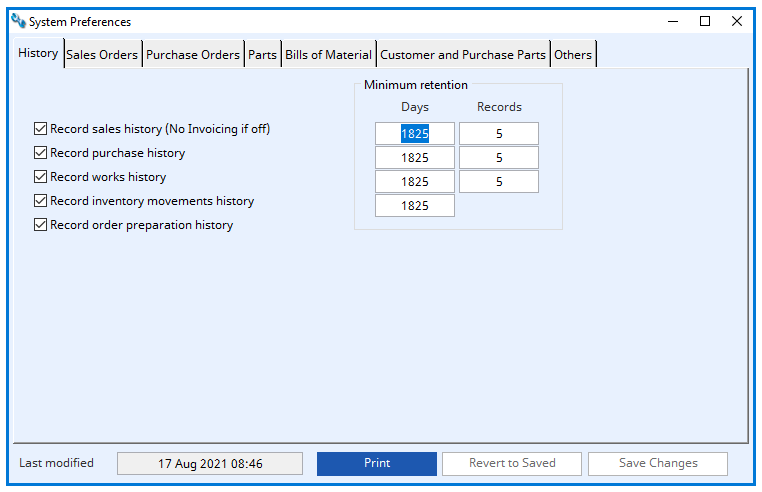
Changes you make in this tab are linked to the Period File Update window (File > System Manager > Period Routines).
In this tab you can choose to turn on or off the following options:
Record sales history (No Invoicing if off)
If the box is ticked, Sales History is maintained for each dispatch and return of a Sales Order line item and is used to create Sales Invoices after dispatch. History is recorded for both part and non-part P.O line items.
If this box is unticked, the sales invoicing capabilities are not available.
NOTE: If you are licenced with Ledgers, you will not have the option to untick the Record Sales History box.
Record purchase history
If this box is ticked, purchase history will be maintained for each receipt of a Purchase Order line item. The history is recorded for both part and non-part P.O line items.
If this box is unticked, it will not affect the updating of Purchase Parts record.
Record works history
If this box is ticked, work history is maintained for each completed batch process route operation of a Work Order. If an assembly has 6 process route operations and a Work Order is completed in 2 batches, 12 history records will be created for the WO.
If the box is not ticked, the work history will not be maintained.
Record inventory movement history
If this box is ticked, the Inventory (stock) movement history will be maintained. Inventory movement history is a part-specific history of every activity relating to the part and includes all stores movements. It is in effect, an audit trail of part movements and only has chronological relevance and therefore has no minimum retention records.
If the box is not ticked, no inventory movement history will be recorded, and the Record order preparation history box will automatically untick.
Record order preparation history
If the box is ticked, the Order Preparation History records (for Sales Orders, Purchase Orders and Works Orders) will be maintained. These are additional inventory records created during order processing. They show creation of order items and changes to them.
Valid part number items are recorded in this way but not non-part Purchase and Sales Order line items.
Inventory movement history retention days applies to order preparation history.
NOTE: You will need to be the only user active on the system to save any of the above changes.
Minimum retention field
In this field you set the minimum number of days and records you would like the system to retain. The extent of history retention is used when processing the Period Routines clear-out of old history. Retention is by both number of days and the number of records retained for each part regardless of age. This means if you enter 1825 days (5 years) and 5 records, a part history record will only be deleted if it is more than 1825 days old or five later records remain on file for the part. This approach ensures that both fast and slow moving items retain appropriate and sufficient history.
Sales Order Tab

This group of controls affect the operation of Sales Order processing and associated activities. They also generally apply to Jobs.
Serial Numbering flagged parts mandatory on dispatch
If this box is ticked, all parts that are marked as serial numbered on dispatch in the part maintenance window will have to be provided with a serial number before they can be dispatched.
If you require serial numbers to be printed on Dispatch Notes and Invoices, this control should be checked.
If the box is unticked, a warning is made on dispatch, when the part is appropriately marked as requiring a serial number, which you could choose to override by selecting No.
Warn user during normal Sales Order item entry of low stock part
If this box is ticked, you will receive a warning message of low stock when a sales order line item is created or amended. The low-stock message appears when, as a result of the entered quantity being sold, the part’s projected demand quantity falls below the part minimum stock.
This control does not apply to a Cash or Dispatch Sales Order.
If this box is unticked, no warning message will appear.
Record sales intra-EC trade statistics in history
Ticking this box will enable the Sales Intra-EC trade statistics to be recorded in history.
When this control is checked, an additional window will be brought forward during dispatch processing in which you can record the extra data for maintaining and producing Intra-EC Trade Statistics.
Quantity discount calculated compound rather than additive
If this box is ticked, quantity discounts will be calculated compound. EG. If the part discount class is 1, and the customer discount for class 1 parts is 15.00%, and the quantity additional discount rate for 1,000 items is 4.00%, with this preference checked the two discounts will be arithmetically applied resulting in the discount rate being 100 – (0.85 * 0.96 * 100) = 18.40%.
If the box is unticked, the sales order discount will be 19.00% as it is calculated additively EG. 15% plus 4%.
Automatically reduce active production plan items on dispatching, bonding or job issue
If this box is ticked, active production plan entries for sales order dispatch, bonding or job issue are reduced or deleted in date order regardless of the date of the activity and the date of the production item, first for the part itself and secondly for its alias, if it has one.
It can be useful to automatically reduce the active production plan for the part in these circumstances to avoid the need to manually do this before running MRP again.
WARNING: No adjustment is made when parts are returned from customers, un-bonded or returned from a job, so in most circumstances you are wise to review production plan items before running MRP even with this preference set.
If this box is unticked, no reference or adjustment is made to any production plan entries for sales order dispatch, bonding or job issue that may have been set for the part or its alias.
Purchase Order Tab
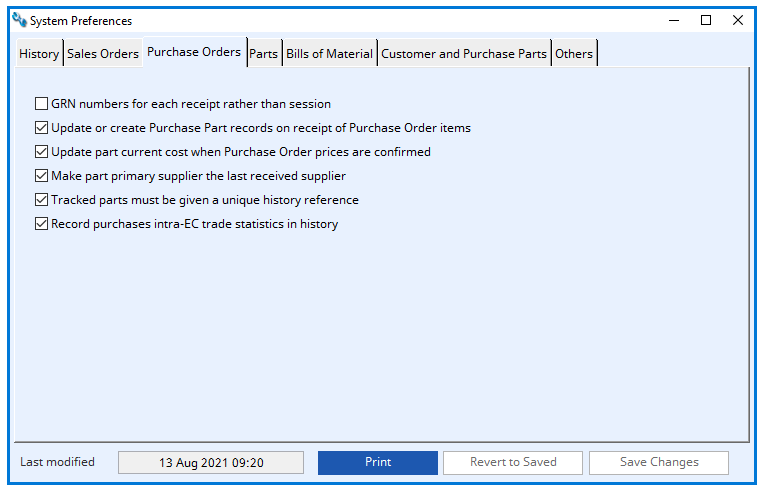
This group of controls affect the operation of Purchase Order processing and associated activities
GRN numbers for each receipt rather than session
If this box is ticked, when Purchase Orders are received from a given supplier and Purchase Order, history records are stamped with a Goods Received Note number and each individual item receipt will receive a new GRN number.
If this box is unticked, all items received at one time by a user receiving from a given purchase order will all be combined under one GRN number.
Update or create Purchase Part record on receipt of Purchase Order items
If this box is ticked, when Purchase Order part line items are received, the line item details are saved in a Purchase Parts record which acts as a default set of PO line item data on the next occasion the part is purchased from this supplier. Each line item can be individually controlled when this box is ticked.
If the box is not ticked, the Purchase Part data will have to be manually maintained.
Update part current cost when Purchase Order prices are confirmed
If this box is ticked, the current cost of a part will be updated when the purchase order prices are confirmed or when you perform an Invoice Validation in the Ledgers.
If this box is not ticked, in both cases above, current costs will only be updated during Roll-up assembly current costs in Product Costing or following an Update Costs review in a maintenance window. In both cases only the purchase history is updated with any revised costs.
Make part primary supplier the last received supplier
If this box is ticked, this will set the part primary supplier to that of the latest Purchase Order receipt.
The primary supplier is most useful in organising the results of MRP and automatically generating Purchase Orders from MRP results.
If this box is not ticked, the primary supplier must be manually set in parts maintenance or through purchase parts global changes.
Tracked parts must be given a unique history reference
This control only applies to parts that have been flagged as batch tracked. (Masters > Parts > View – Storage Tab. Batch Tracked tick box)
If this box is ticked, during the goods receipt process, for batch-tracked parts only, you will be forced to enter a unique value for the purchase history reference. This helps to ensure that you can track back to the supplier’s certification batch number.
Record purchases intra-EC trade statistics in history
Purchase trade statistics are, in effect, purchase history records extracted for all overseas purchases.
If this box is ticked, an additional window will be brought forward during goods receipt processing in which you can record the extra data for maintaining and producing Intra-EC Trade Statistics.
Parts Tab

In this tab you can choose options relating to the creation and manipulation of parts.
Part price-to-cost as Gross Margin rather than Markup
This controls whether you seek to calculate and display the relationship between part cost and selling price using a Markup or Gross Margin.
If this box is ticked, Gross Margin will apply: the calculation then makes the Selling Price = Total Cost * 100 divided by (100 – Gross Margin) where Gross margin cannot be greater than 99%.
If this box is NOT ticked Mark-up will apply: the calculation then makes the Selling Price = Total Cost * (100 + Auto price mark-up) / 100.
WARNING: If you change this setting, you must be prepared to change the value of all parts Auto. Price percentages, as this value changes its significance on pricing and profits. For example, a part with a cost of £100.00 and a Markup of 50% will calculate to a selling price of £150.00. With a Gross Margin of 50% the selling price will be £200.00.
Part Yield in lost units per batch rather than percent rate
If this box is ticked, the normal rate is 0.00 units. A yield unit loss of 1.00 means that when ordering 100 units of the part will result in 99 being received into inventory, when ordering 10, 9 will be received. Costing will be calculated on minimum order quantity to determine the yield loss.
If the box is unticked, the normal rate is 100.00%. A 90.00% rate means that when ordering 100 units of the part will result in 90 being received into inventory.
The yield rates are set in Masters > parts > View – planning tab – yield field
WARNING: If you change this option, you must adjust all part yield values otherwise strange net usage and costs will result.
If you untick this box, the below warning box will appear.
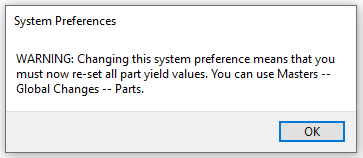
Part yield rate is used when calculating costs
If this box is ticked, Product Costing and other Update Costs functions on Part costs will use any non-100% yield rate to compute a loaded cost based on the assumption that only the yield rate of parts ordered and paid for will ultimately go into inventory.
For a purchased part, the cost of the part will be calculated as the actual cost divided by the yield rate. This has the effect of uplifting the cost and can be seen as taking into account losses in the transport, quality inspection or other receiving processes.
For parts with a BoM that are manufactured or for outwork assemblies, the yield will similarly uplift the cost because it assumes that only the yield rate of the finished part will be useful inventory, even though the full kit quantity and process cost was consumed.
Use work history to cost assemblies where available
Normally, assembly costing of Automatic or Make parts uses the Bill of Material and Process Route to calculate the various cost elements. If this box is ticked, work history will be used where it is available depending on the Material Costing Method set in Company Details (File > System Manager > Company Details).
TIP: If you want your manufactured items to be costed on a FIFO or other basis you should tick this box.
Do not change labour and overhead cost if no process route
If this box is ticked, the parts which are Automatic type with a Bill of Materials or Manufactured type will leave the Labour and Labour Overhead values unchanged.
If this box is not ticked, the above part types, will have the Labour and Labour Overhead current cost values set to zero if there are no process route operations.
TIP: If you have not set up Process Routes and wish to manually set labour and overhead costs for assemblies, you should check this option to prevent your labour and overhead values being cleared when cost roll-ups are processed.
WARNING: With this preference checked, labour and overheads are not rolled up from lower sub-assemblies under the above conditions.
Use automatic by-product recording and costing
This program has the ability to handle single by-products in a manufacturing operation. The by-product is identified in the parent’s part record (Masters > Parts > View – Planning tab) and the quantity produced, and cost implications are calculated from the parent and BoM mass values. The system is most useful in instances such as accounting for swarf. For this system to be effective, this preference must be checked.
Log changes to part current costs
If this box is ticked, the program will log any changes to part current costs during normal processing. See the Part Costs History Log Listing window for details.
Part batch numbers generated as Year-Date-Serial
This controls the style of batch numbers the system automatically assigns to receipts of batch tracked parts.
If this control is checked, batch numbers are constructed numbers based on the date processing took place for the receipt of the batch. The batch number will take the form of XYDDDNN, where X is the batch number prefix, as above, Y is the Year, DDD is the day of the year (001 through 357) and NN is a numeric sequence (01 through 99). With this system you can, in effect, date the batch so that shelf life can be controlled. For example, for batches produced on 16th August 1993 (and a prefix of 9), numbers would be 9322801, 9322802, 9322803, etc., the next day’s receipts will be numbered 9322901, 9322902, 9322903, etc..
If unchecked the batch numbers will be numerically sequenced X000001, X000002, X000003, etc., where X is the batch number prefix set in the Company Details. The sequence number can be advanced in the Document Numbers pane (File > System Manager > Company Details Maintenance – Document Numbers tab)
NOTE: If you use this technique, you should make sure you change the prefix at the start of the new year.
Do not auto-delete empty multi-stock locations
If this box is ticked, it will prevent any deletion of multi-location records when they reach zero quantity, which is the normal situation.
When this box is unticked, the below window will pop up and you will be given the option of deleting all zero (and negative) quantity location records.
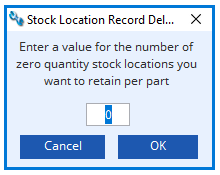
You may enter a value for the number of zero quantity stock locations you want to retain for each part, if more than that many exist. If you click cancel, no deletions will take place but from then on any locations falling to zero quantity will auto-delete. If you click Ok, the system will delete zero quantity locations until there remains the quantity you entered. It will delete the oldest created locations first.
Maintain multi-stock location extended information
When this box is ticked, extended information can be entered and seen for multi-stock location records. This can be used to record additional quantities or attributes associated with a batch of parts or material.
If this box is unticked, locations of inventory simply contain stock quantity, batch number and a flag indicating quarantine status.
Extended data includes three dimensions, a unit quantity, the location creation date, and comments. See Inventory, Multi-Stock Location Extended Information for full details.
TIP: Extended Information can be used to broaden the definition of a part. For example, you could use it to have a part definition for a particular grade of steel plate of 20mm thickness. The stock unit would be Kilos. Each batch of this steel plate can be given an independent width, length, number of plates of these dimensions, the date they went of stock and some comments on their condition or use. These extra characteristics are automatically added to any tracking data.
WARNING: This option, if turned off, will stop the collection of extended information for the duration it is off. If this happens temporarily, you will subsequently have some stock location data with missing extended characteristics.
Bills Of Material Tab
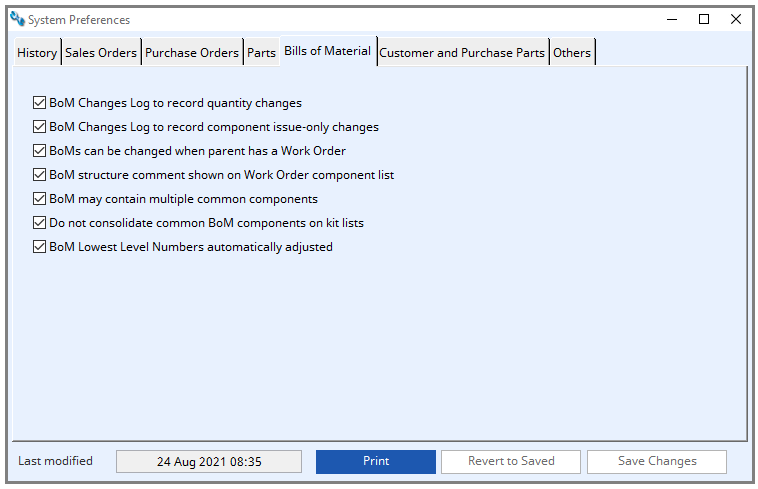
In this tab you can select options relating to the creation and kitting of bills of material.
BoM Changes Log to record quantity changes
If this box is ticked, the BoM Changes Log will be enabled for any changes to BoM component quantities. These include component addition, deletion, and quantity change.
BoM Changes Log to record component issue-only changes
If this box is ticked, it enables the BoM Changes Log for any changes to BoM component engineering issue changes. Records are created for any component issue change. It will increase processing during BoM maintenance and when updating part engineering issue. This control operates independently to the quantity log.
BoMs can be changed when parent has a Work Order
BoM edit processes are normally prevented when a Work Order exists for the parent part. This also applies to Purchase Orders when the parent is an Outwork part and a Sales Order when the parent is a Phantom part. In the case of Phantom parents, parents with orders higher up the structure will also be considered as active orders and so normally prevent BoM changes. If this option is checked, only a warning is given when the parent is selected for BoM maintenance. This can override the normal protection against engineers changing structures while products are being manufactured. If this option is checked, any parents with active orders will lead to process quantity adjustments when BoM structural changes take place.
BoM structure comment shown on Work Order component list
Work Orders can optionally contain a listing of BoM components. The control for the printing of this list is on the WO itself. This tick box controls whether, when printed, the component listing also includes any structure comment text in the BoM.
TIP: The BoM structure comments can be used for such purposes as PCB component identifiers, material cutting instructions, handling warnings, etc. Using this option, the WO can contain such engineering information relating to components use in the production process.
BoM may contain multiple common components
Normally Bills of Material are a consolidated list of ingredients that make up the assembly parent part. However, it can sometimes be useful to list the same component more than once in the BoM. If this box is ticked, you will be permitted to enter the same part number as a component in a single structure more than once.
TIP: This feature is useful if you wish to permit the use of batch tracked parts from more than one source batch. For example, if 10 components are required for an assembly and a batch of 20 are being manufactured on a Work Order, you would be required to issue 200 from a single batch of components. However, you may not have one batch with 200 or more in stock to draw from and therefore cannot kit the WO. If you had one batch of 150 and another of 120, you could change the BoM to show two entries for the component, both with a quantity of 5. Then, when kitting, you will be able to issue 100 from the batch of 150 and 100 from the batch of 120.
This method increases your flexibility in kitting but breaks the batch traceability of the component. You will not be able to subsequently identify which specific assemblies are made from which batch of components. However, you will be able to say that the component used came from one or other of two specific batches.
Do not consolidate common BoM components on kit lists
This control will affect the way component lists are presented on Work Order Picking Lists and Work Orders. If you use Phantom parts as components of an assembly, where components of the phantoms are the same as components in the main assembly or another phantom, these normally will be shown on lists as one item with a total quantity and only one BoM structure comment and reference.
With this control option set ON, items will not be consolidated together, and any structure comments and BoM references will be separately shown.
BoM Lowest Level Numbers automatically adjust
If this box is unticked, it will speed up Bill of Material maintenance processing. Once it is turned off, and you have confirmed the change with an OK on the pop-up window, you cannot switch automatic adjustment back on.
It can only be set back on by running Re-organise Bills of Material (File > Advanced > Re-set Data Files functions). “MRP processing” and the “Roll-up assembly current costs” routine cannot be run when this system preference control is off.
The BoM component parts listing report will also not be accurate.
Customer and Purchase Parts Tab
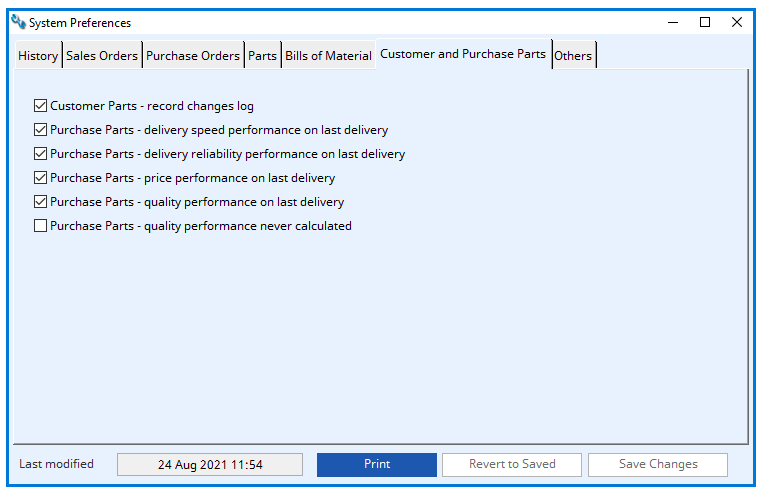
In this tab you choose options for Customer parts and Purchase parts.
Customer Parts – record changes log
If this box is ticked, changes to date in the Customer-Parts file will be logged. The changes log records the new values of any field amended. It does not record the old value.
For a full log, you need to set the/this changes log feature on before any customer parts are added otherwise the full history of a record will not be maintained. When you turn the Record Changes Log on you will be asked if you would like to initialise the log.
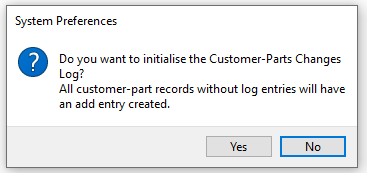
If you answer Yes, all customer part records will be scanned and any that have no log entry will be given a ‘Created’ entry in the log. This feature is useful after importing data.
NOTE: Importing customer-parts data using the Data Transfer Utility or any other importing means will not create log entries. You can, however, use this System Preference to set all Customer-Part records without log entries to have an initial log entry. To do this, turn off the Record changes log system preference and then turn it back on. You will then be offered the initialisation option and can select Yes.
Purchase Parts – delivery speed performance on last delivery/ delivery reliability performance on last delivery/ price performance on last delivery/ quality performance in last delivery
When these boxes are ticked for the above four settings, the respective performance indicators are calculated on the last supplier’s delivery.
If the boxes are not ticked, all the suppliers’ deliveries held in purchase history will be averaged and the results used.
The calculating controls are applied within the Masters menu (Masters > Global Changes > Purchase Parts > Recalculate Performance Indicators)
Purchase Parts – quality performance never calculated
If this box is ticked, it prevents update of the quality indicator during global change or when the “Update Performance Indicator” menu command is used. This may be useful to businesses that want to judge quality on factors other than historic return of supplied goods. This means that quality ratings must be manually entered in Purchase Part maintenance.
BUTTONS AND FIELDS

Last Modified
This field shows the last date and time a modification took place.
Selecting this button will print to screen a report of the company details. You can then choose how you would like to print or save this report.
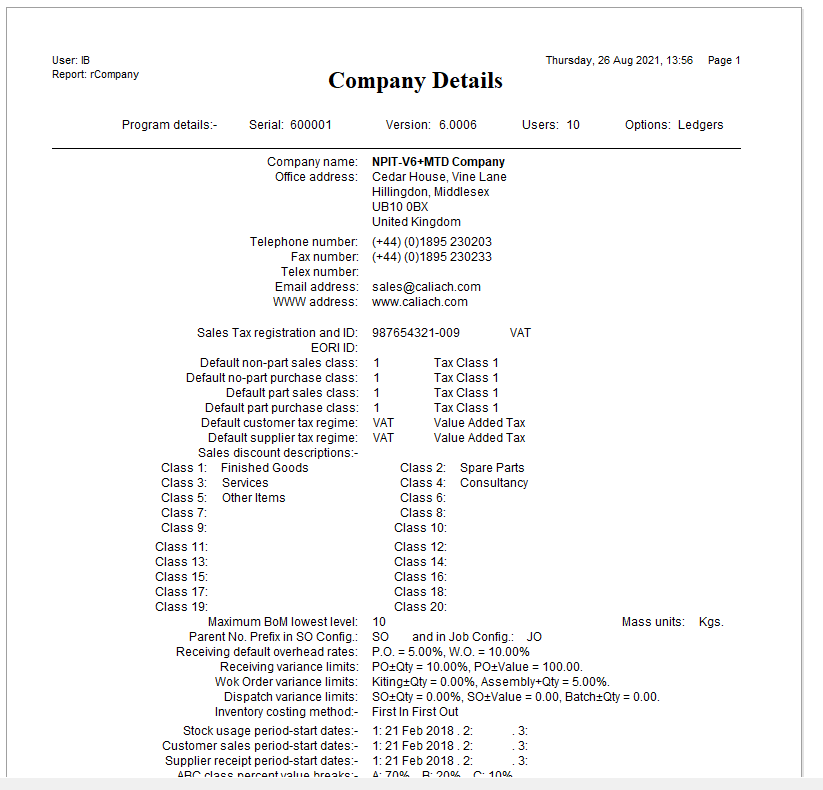
Revert to Saved
Selecting this button will revert data to the last saved details
Save Changes
This button will save changes made.
This article is part of the Vision Setup Guide. Click Here to return to the Setup Guide.
Compiled in Program Version 6.00.
Class wSystemPrefs (System Preferences) FP: File > System Manager > System Preferences…

