OVERVIEW
Sales, Jobs and Purchase Orders can be prepared in currencies other than the normal system currency.
Each Customer and Supplier can be given a default currency for Sales, Jobs and Purchase Orders.
Parts can have up to five currency prices. For this, the currency symbols must be defined in the Company Details Maintenance window.
Exchange rates are held everywhere as floating point numbers. This permits up to 14 places of decimal accuracy but displays them on occasion in scientific notation: E.G. 0.0256987 will be displayed as 2.56987e-2, and 1957.61 as 1.95761e+3.
This article is part of the Vision Setup Guide. Click Here to return to the Setup Guide.
File Path
File > System Manager > Currencies…
This file path takes you to the Currency Control window. This window has three tabs. Select the Setup Currencies tab first.
Setup Currencies tab
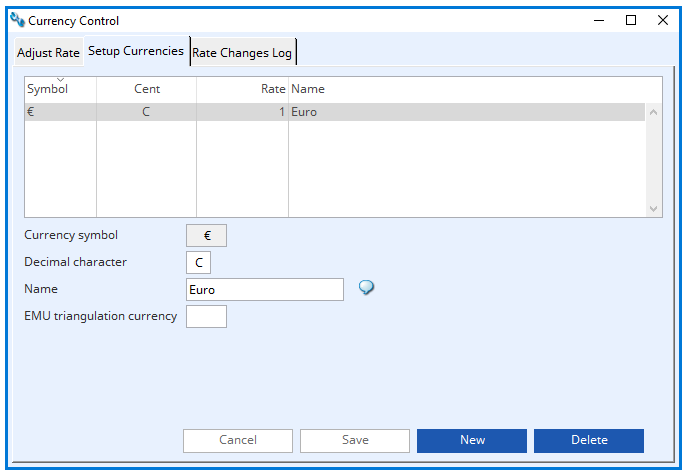
This tab is used to setup new currencies. To add a currency, select New.
Currency Symbol
Enter the currency symbol of up to three characters that will uniquely identify the currency. You must NOT enter your local currency which is defined in the Company Details Maintenance window. Once created, you will not be able to change the currency symbol.
Decimal Character
Here you will enter the decimal character eg. p if the currency is £ or c if the currency is €.
TIP: If you use the # (hash or pound) character as your currency decimal character the cent portion of an amount printed in words on documents such as sales orders, invoices and cheques is suppressed. This feature is provided for large scale currencies such as Rupees and Yen.
Name
This is the name of the currency.
EMU Triangulation Currency
Enter the triangulation currency symbol here
BUTTONS AND FIELDS
Cancel
This button aborts the process currently in session.
Save
Click to confirm and save the new currency
New
This will create a new blank record in the file. You can ten enter the details for the record and confirm or cancel the new record.
Delete
Click this button to permanently remove the currently selected record from the field. If you are permitted to delete the item, you will be asked for confirmation, otherwise an explanation will be given.
When you attempt to delete a currency using this button, the system will first check that the currency is not used elsewhere. This can be a slow process. Checks are carried out that the currency is not used in:
1. Company Details part currency prices
2. Invoices that have not yet been paid
3. Jobs
4. General Ledger accounts
5. Purchase Orders
6. Sales Orders
7. Customers
8. Suppliers
Having completed the checks without locating any references to the currency, you will be asked to confirm the deletion, otherwise you will be prevented from deleting it.
Adjust Rate tab
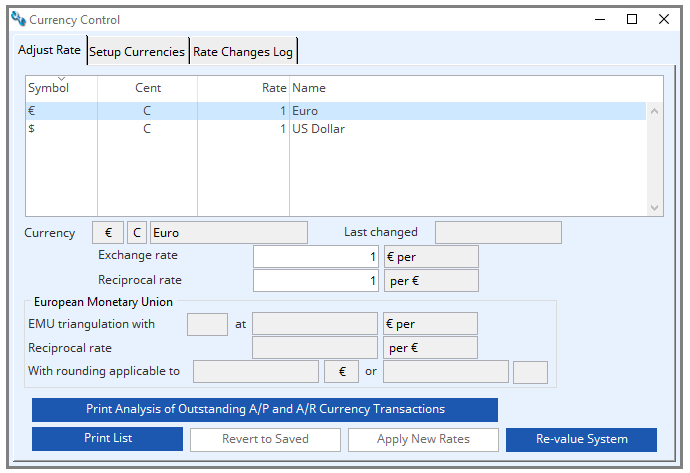
Use this tab to adjust exchange rates
Currency List
This is a list of all currencies in the system. Click to select and modify.
Currency – Code
This shows the code of the currency currently selected.
Currency – Cent
This is the Cent character of the currency currently selected.
Currency – Name
The name of the currency currently selected shows here.
Last Changed
This shows the date and time the currency was last updated.
Exchange Rate
The value of the selected currency in relation to 1 unit of your normal currency. For example, if your normal currency is US Dollars and you wish to deal in UK Pounds, the exchange rate will be approximately 0.670000 (USD being worth approximately GBP0.67). You can use up to 14 decimal places, however normal currency trading is to 4 decimals (6 in Euro zone).
Reciprocal Rate
The value of the reciprocal of the foreign currency exchange rate.
EMU – European Monetary Union field
With this extended area you can:
1. Calculate an exchange rate from its reciprocal.
2. Enter a triangulation currency which must be already defined as a normal currency. Then enter the exchange rate (or reciprocal) of the currency you are creating.
3. Enter a value in the currency or your local currency for which ECU triangulation rounding will apply.
All three will compute a new exchange rate for your new currency, which can be accepted with an Ok.
EMU Triangulation with – Currency symbol
Triangulation currency symbol goes here.
EMU Triangulation with – Rate
The triangulation currency rate is entered here.
Reciprocal rate
This is the value of the reciprocal rate entered for the currency against the triangulation currency.
With Rounding applicable to (in currency)
This is the rounding value in the foreign currency. If used effects the triangulation conversion when editing a rate.
With Rounding applicable to (in Local)
This is the rounding value in your local currency. If used effects the triangulation conversion when editing a rate.
BUTTONS AND FIELDS
Print Analysis of Outstanding A/P and A/R Currency Transactions
This function is only available if you have the Ledgers license option.
This provides a report for all A/P and A/R transactions that have some due amount and are in a foreign currency. It shows the local value of the transaction and the value calculated from the current currency exchange rate. The difference is potentially the exchange loss or profit that will occur, were the rates to remain as they currently are. You can change the Destination of the report by selecting the ‘Report Destination’ menu command.
Print List
Selecting this button will cause a report to be printed of the subject matter.
Revert to Saved
This button will abandon any changes and revert to the last saved set.
Apply New Rates
Click to apply the new listed rates you have changed. You will be asked for a log comment.
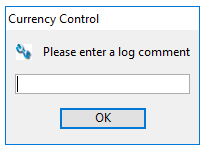
Re-value System
Select to re-value Orders and Accounts to the latest currency rates where applicable.
Rate Changes Log tab
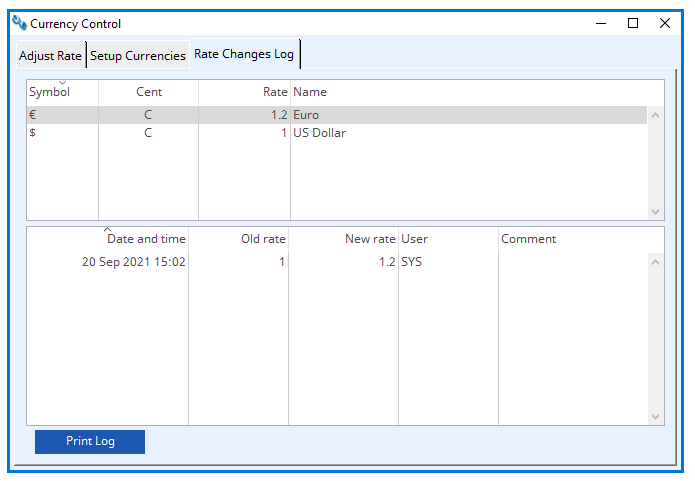
In this tab you can view the logged history of rate changes.
Changes Log list
This is the changes log for the selected currency. You can edit the comments within the list.
TIP: To edit cells in the list, select the line and click in the cell and hover the mouse over the cell. The cell will then expand into an editable box in which you can enter different data. On leaving the box with any action like a tab or click elsewhere, the data is verified and the list returns to normal with the new data shown in the cell.
Print Log button
Selecting this button will create a printable report of the subject matter.
This article is part of the Vision Setup Guide. Click Here to return to the Setup Guide.
Compiled in Program Version 6.00. Help date last modified on 26 May 21
Class wAcCurrency (Currency Control) FP: File > System Manager > Currencies…

