OVERVIEW
The security system in the program is built around a Group and User structure and provides the user access to specific menu functions and window tab panes.
Generally, Groups are assigned access privileges and users inherit their privileges by virtue of their membership of one or more groups.
Key things to remember are:
There can be any number of Groups and Users.
Users can belong to any number of Groups.
Groups should be the main control of menu access privileges.
Users can be assigned access privileges that override their Group inheritance.
Menu access is the primary security medium. Window tab pane access should be treated as secondary.
It is best that all Groups have full window tab pane access and pane closed access should be specifically applied when needed.
Settings follow a similar pattern with the addition of a System set of settings.
Some settings are additive, such as Custom Reports and Features, others override each other on a System, Group, User basis, such as ScratchPad design.
Privileges and Settings are stored in a special form that is not readable in reports, etc. Hence it is important to backup your settings which you can do in the System pane.
This article is part of the Vision Setup Guide. Click Here to return to the Setup Guide.
File Path
File > System Manager > Privileges and Settings…
This file path takes you to the Privileges and Settings window. This window has six tabs, three of which have seven sub tabs. For details of the subtabs, see our Settings Maintenance guide
Groups Tab
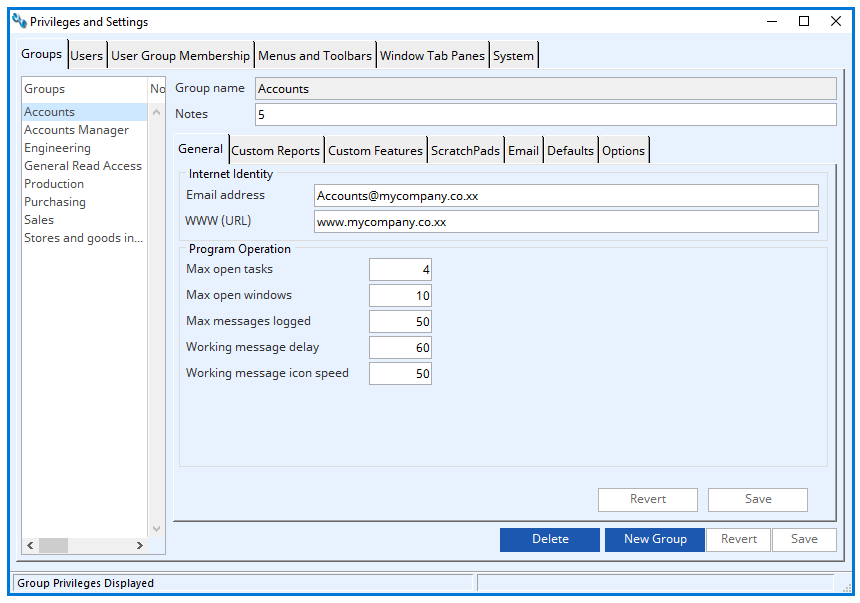
The groups tab is where you maintain details of access groups.
Group List
This is a list of all the groups in your system.
To add a new group, select the New Group button. In the pop up window type in your chosen name for the new group and click ok.
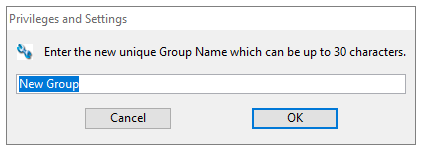
Group Name
This shows the name of the group currently being worked on.
Notes
Notes or codes can be entered here to be used in custom activities.
Group Subtabs
Group Settings are stored in the group record and apply at the middle level. If values are set, they override any system values for that setting, however any user settings will override them. For details of the subtabs, see our Settings Maintenance guide
BUTTONS AND FIELDS – Group Tab
Delete
Selecting this button will delete the highlighted group. A warning box will pop up asking if you are sure you would like to delete the group.
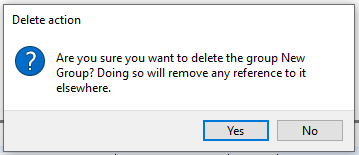
New Group
This button will open a window to allow you to name your new group.
Revert
Selecting this option will revert all data to the last saved point.
Save
This will save any changes you have made.
Users Tab
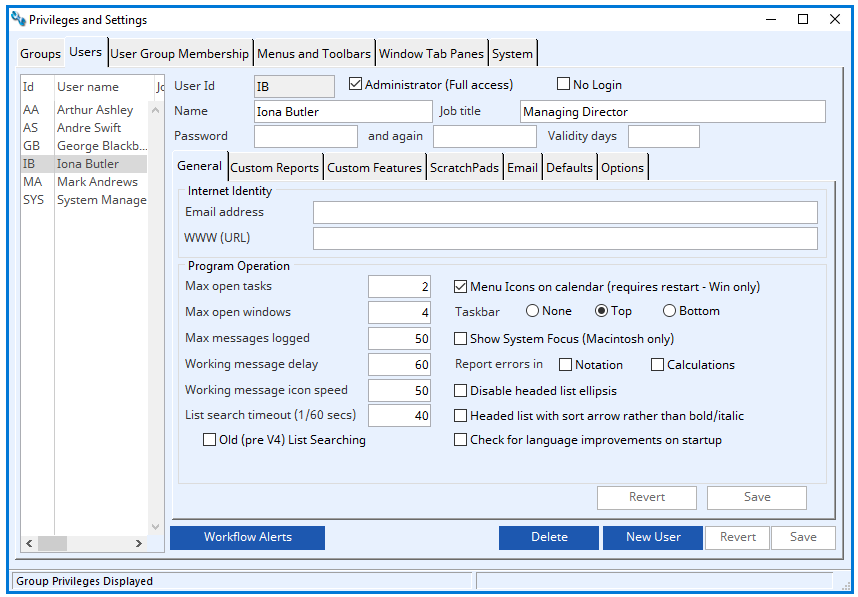
In this tab you maintain details of the users on the system.
User List
This list shows all the users of the system.
User ID
Here you will see the unique user ID for the highlighted user.
Administrator (Full access)
Setting a user as an Administrator will give them full access regardless of group membership.
No Login
When this is ticked, the user highlighted will no longer be able to log in and the account becomes disabled. This would most commonly be used when a user leaves the company.
Name
User’s name goes here.
Job Title
Enter Users job title here.
Password
Users encrypted password here.
And again
Confirmation of users encrypted password.
Validity Days
Validity days of password.
User Subtabs
User Settings are stored in the user record and apply at the lowest level. If values are set, they override any group or system values for that setting. For more details see the Settings Maintenance guide.
BUTTONS AND FIELDS – Users Tab
Workflow Alerts button
Selecting this button will open the Workflow Alert Checks Maintenance window for the selected user.
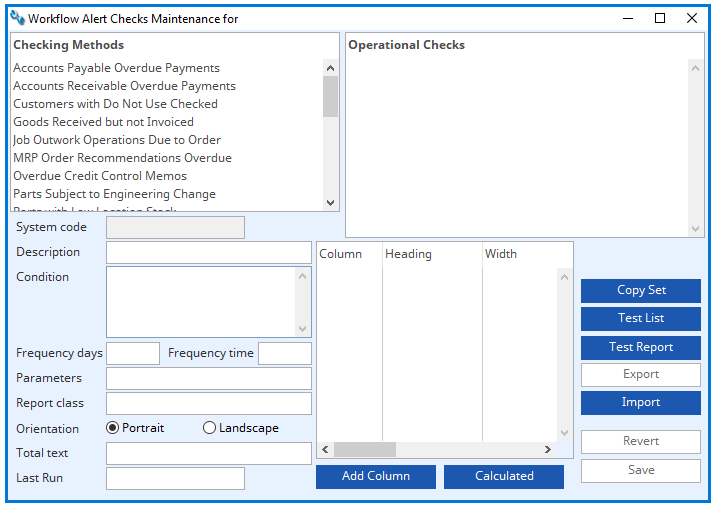
See our Workflow Alert Checks Maintenance guide.
Delete
This will delete the highlighted user. Depending on the user’s status, a warning box will appear either stating they cannot be deleted and the reason why or, for you to confirm you wish to delete them.
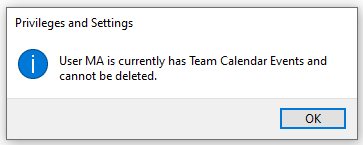
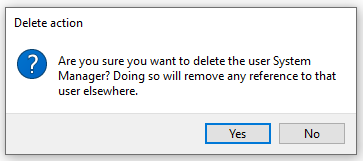
New User
To add a new user, select the New User button. A pop-up window will appear requesting you enter a unique user ID which can be up to three upper-case characters.
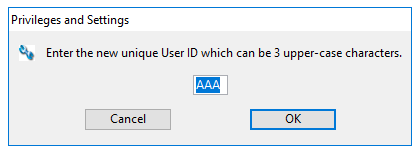
Revert
Selecting this option will revert all data to the last saved point.
Save
This will save any changes you have made.
User Group Membership tab
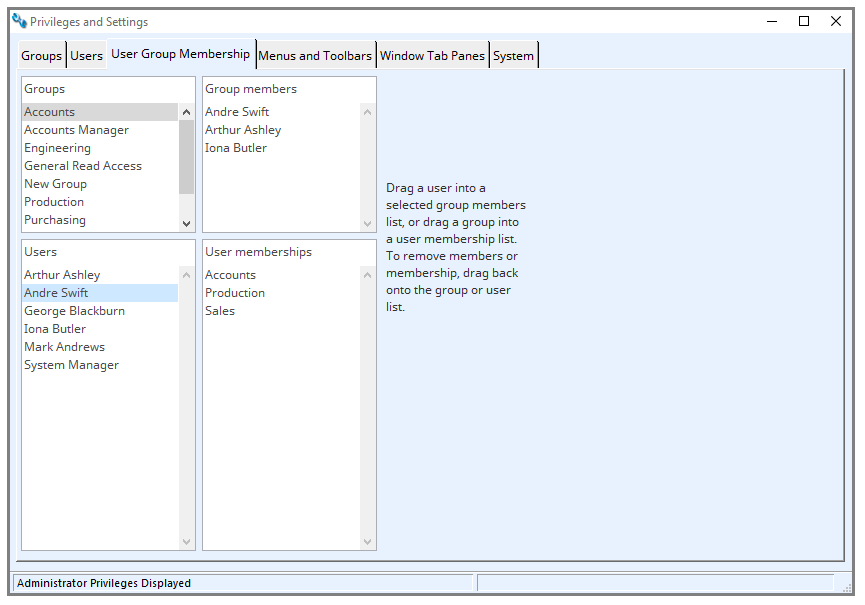
In this tab you can allocate group and user memberships.
Allocating users and groups memberships
To allocate, drag a user into a selected group membership list or drag a group into a user membership list.
Removing users and groups memberships
To remove members or membership, drag back onto the user or group list.
Menus and Toolbars tab

In this tab you set group and user privileges for Menus and Toolbars.
Menu Structure Tree List
Here is a list of all menus in the system colour coded to indicate access for the selected user or group. You can change access by ticking or unticking the relevant box.
BUTTONS AND FIELDS
Group
When ticked, this indicates the list is showing access for the selected group.
Group Selection Dropdown
You can change the selected group by clicking on the dropdown menu.
Clear All Privileges
Selecting this button will remove all privileges for the selected group. Click save to permanently change the record.
Set All Privileges
This button will give the selected group every privilege available. Click Save to permanently change the record.
User
When ticked, this indicates the list is showing access for the selected user.
User Selection Dropdown
You can change the selected user by clicking on the dropdown menu.
Clear To Group Membership
Selecting this button will clear all special privileges so the user only possesses the privileges inherited from his group memberships.
Expand All
This expands the tree list to show all menu lines
Collapse All
This collapses the tree list to show only menus
This will create a report showing the access privileges for the user or group selected.
Print All
This will print a report of privileges for all users or groups depending on which is selected. This can be a very long report and may take some time to print.
Window Tab Panes
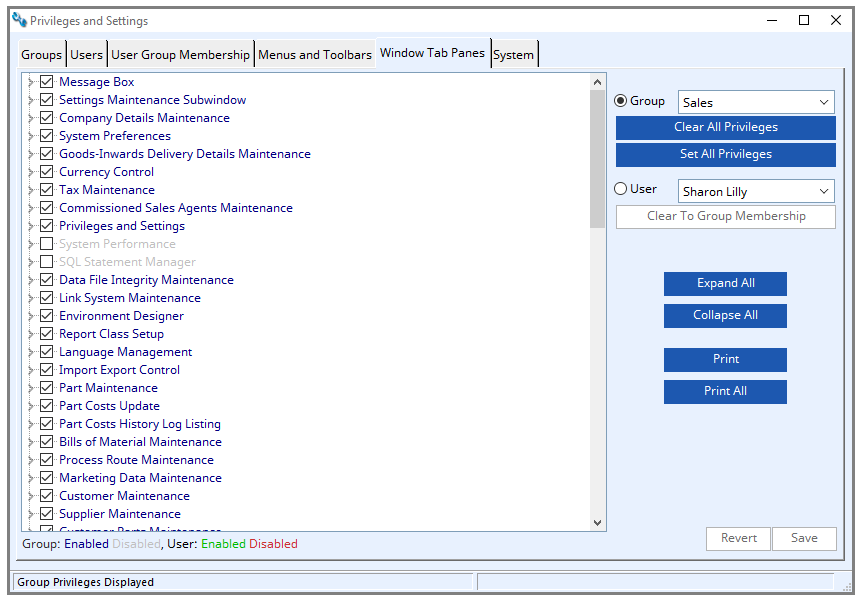
In this window you can set the group and user privileges for window tab panes.
Menu Structure Tree List
Here is a list of all windows with tab panes in the system colour coded to indicate access for the selected user or group. You can change access by ticking or unticking the relevant box.
BUTTONS AND FIELDS
Group
When ticked, this indicates the list is showing access for the selected group.
Group Selection Dropdown
You can change the selected group by clicking on the dropdown menu.
Clear All Privileges
Selecting this button will remove all privileges for the selected group. Click save to permanently change the record.
Set All Privileges
This button will give the selected group every privilege available. Click Save to permanently change the record.
User
When ticked, this indicates the list is showing access for the selected user.
User Selection Dropdown
You can change the selected user by clicking on the dropdown menu.
Clear To Group Membership
Selecting this button will clear all special privileges so the user only possesses the privileges inherited from his group memberships.
Expand All
This expands the tree list to show all menu lines
Collapse All
This collapses the tree list to show only menus
This will create a report showing the access privileges for the user or group selected.
Print All
This will print a report of privileges for all users or groups depending on which is selected. This can be a very long report and may take some time to print
System Tab
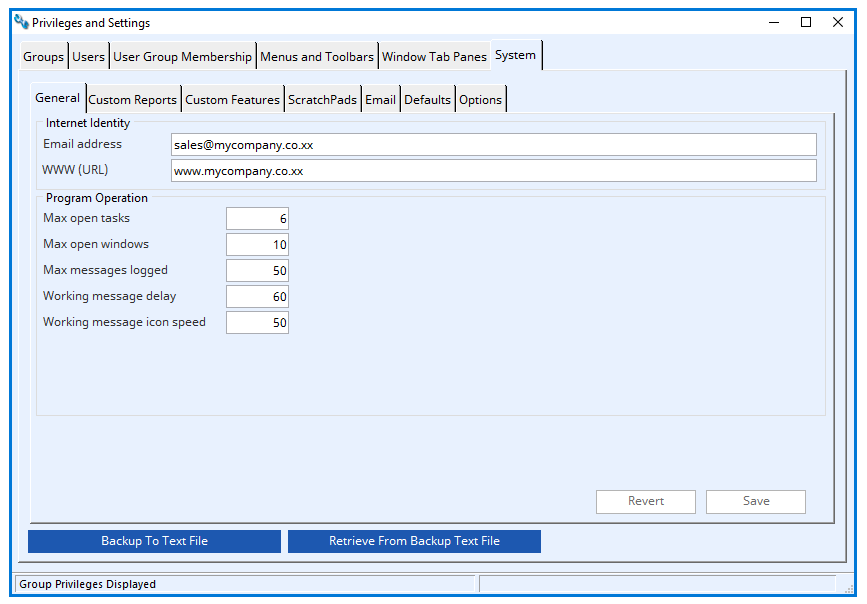 System Settings are stored in the datafile and apply at the highest level. If there are no group or user values for a setting, these will apply. For more details see the Settings Maintenance guide.
System Settings are stored in the datafile and apply at the highest level. If there are no group or user values for a setting, these will apply. For more details see the Settings Maintenance guide.
BUTTONS AND FIELDS
Backup To Text File
You can use this to backup all System, Group and User settings into a text file. You can choose where to save it on your system.
The following are saved:
- For the System
- All settings in Settings Maintenance subwindow
- Workflow Alert Triggers
- For Each Group
- Name and ODBC Groups
- All Settings in Settings Maintenance subwindow
- Menu access privileges
- Window tab pane access privileges
- For Each User
- ID, name, title and password values
- All settings in Settings Maintenance subwindow
- Menu access privileges
- Window Tab Pane access privileges
- Workflow alert checks
- Navigator favourites
- All OdDBC Group, File and Field settings
Retrieve From Backup Text File
This button can be used to retrieve all System, Group and user settings from a file previously created as a backup. When selected the below Recover Settings window will open.
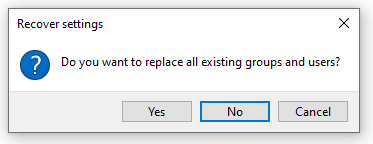
This article is part of the Vision Setup Guide. Click Here to return to the Setup Guide.
Compiled in Program Version 6.00.
Class wPrivileges (Privileges and Settings) FP: File > System Manager > privileges and settings

