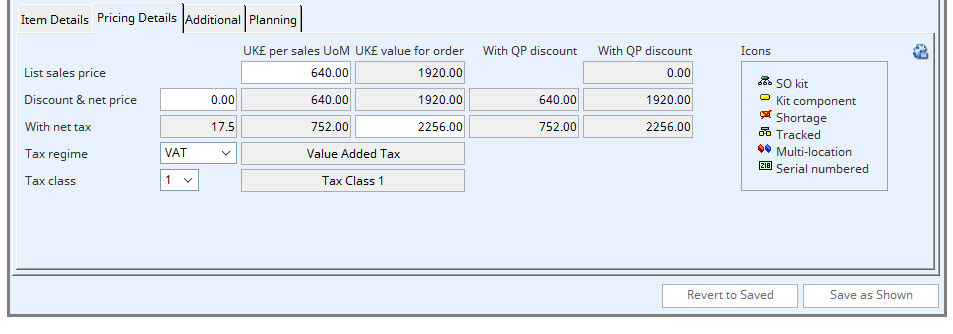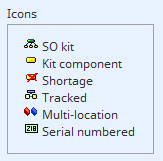OVERVIEW
The Sales Order Maintenance window is where the information for each order is entered or amended.
File Path
Process > Sales Orders > Select Order or Quote
This file path takes you to the Sales Order Maintenance window. This window has 4 tabs.
Customer and Terms tab
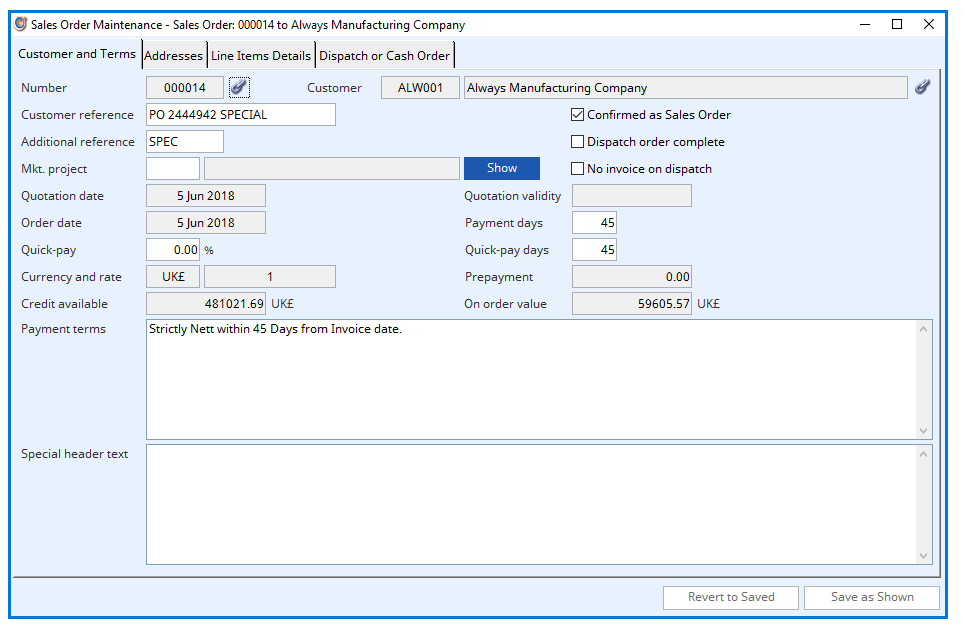
Number
Sales order number (user’s not customer’s). {SOHFILE.SOHSONO char 6} Sales Order Numbers are automatically generated from the Manager Serial Number Log. Quotations are simply un-confirmed Sales Orders and therefore use the same number system.
Attach icon
Holding down the shift key and clicking on this icon will open the Confirmed Linked File window which allows you to attach documents to the Sales Order.
Customer Code
Customer code. {SOHFILE.SOHCUSC char 6}
This is the unique alpha-numerical 6 character code that identifies the customer.
You can apply the optSOShowCusComment user option. This provides a pop-up window that will display the selected customer’s comments text when new documents are created. If set to 1, all customer comments are displayed. If set to START,END the program will search for a text contained within the START and END markers (which can be any alphanumeric strings. If only ,END is specified, all text up to the END marker is displayed, if only START is specified, all test from the START marker is displayed. Being a user-level option, multiple aide-memoires can be provided for different users or groups.
Customer Name
Customer company name. {CUSFILE.CUSCNAM char 40}
Confirmed as Sales Order tick box
Order released flag. {SOHFILE.SOHRELF Boolean
This flag field determines whether the Sales Order is confirmed (checked) or remains a Quotation (un-checked). Once released it cannot be returned to a Quotation if any dispatch has taken place.
Customer reference
Sales Order Header. Customer order reference. {SOHFILE.SOHCREF char 20}
TIP: The optSOCrefCheck option can be applied. If set to 1, a check is made for SOs and Jobs that the customer reference is unique for that customer in current open documents. If not, a warning is given. If set to 2, dispatched sales history is also tested.
Dispatch order complete
Dispatch Complete Order only flag. {SOHFILE.SOHBOND boolean}
This checkbox option controls whether the Sales Order can be dispatched to the customer in multiple dispatches, with multiple Invoices. If checked, the Sales Order can only be dispatched if all items in full are dispatched in one go. However, in this circumstance items can still be Bonded, i.e. removed from physical stock and kept aside in bond until dispatch to the customer of all items is possible.
Additional reference
Additional user order entry reference.
Mkt. project code
Marketing project code, default from CUSMKTP (IDXID = con(‘0’,SOHMKTP)). {SOHFILE.SOHMKTP char 4 Idx} See the Marketing Data Maintenance window help for more details of Marketing Project codes and their use.
Mkt. project Description
Index Code, Scrap Reason, QA Test, or Incoterm description.
Show button
This lists the available marketing codes set up in File > System Manager > Index Codes. Double click on a listed code to enter that value.
No invoice on dispatch
No invoice on dispatch. {SOHFILE.SOHNINV boolean}
If this check box is checked no Invoice, as such, will be created at the time of Dispatch confirmation. A Dispatch Note will be created and all invoice line-item records (sales history) will be created. However, for the dispatch transaction to be Invoiced an action must be undertaken under the Process — Dispatch — View Un-invoiced Dispatches menu item. A customer can be set to Default No Invoice on Dispatch.
Quotation date
Date of quotation. {SOHFILE.SOHDAQO date date1980}
This is normally the date you create the Quotation. However, you can freely change the date while the document remains a quotation.
Quotation validity
Quotation validity date. {SOHFILE.SOHQVAD date date1980}
This is normally the calculated from the quotation date plus the default quotation validity days entered in the Company Details. However, after modification of the quotation date you can freely change the validity date while the document remains a Quotation. This date value appears on quotation documents but is most useful in a Workgroup Check.
Order date
Date order entered into the system. {SOHFILE.SOHDATE date date1980}
This is the date automatically recorded by the system when a Quotation is confirmed as a Sales Order.
Payment days
Payment-due days (normal calendar). {SOHFILE.SOHPDAY number 0dpShortnum}
The normal calendar days the customer is given to pay the invoice for a dispatch. The default payment days are those for the customer, or if the customer field is zero, the days in the System Manager Company Details are applied. However, the value can be edited to provide for unique terms for a specific order.
Quick pay %
Quick-payment discount %. {SOHFILE.SOHQPDI number 2dpShortnum},
This is a special discount that applies to any dispatch but only if the customer pays against the invoice in advance of the date of dispatch plus the payment days. The default discount is that set for the customer however, the value can be edited to provide for unique terms for a specific order.
Quick-pay days
Quick-payment days (or months) which will be used to generate invoice quick-payment date. {SOHFILE.SOHQPDA number 0dpShortnum}
Currency
Currency code. {SOHFILE.SOHCUR char 3}
Exchange Rate
Currency rate at the time of creation of order. {SOHFILE.SOHRATE number float}
The currency exchange rate is applied to the Sales Order at the time of creation or the currency change. If the exchange rate subsequently changes, any Sales Orders only reflect this after a currency re-valuation operation. Subsequent invoicing and history after dispatches retain the SO’s exchange rate. For local currency orders the exchange rate is 1.000000.
Prepayment
Sales Order Prepayment. {SOHFILE.SOHPREP number 2dp}
Credit available
Indicates the total credit available to this customer at the current time. Calculated from the credit limit and the customer’s current account balance.
On order value
Current on-order value (exclusive of tax) in local currency. {CUSFILE.CUSORDV number 2dp}
Payment Terms
Payment terms to customer on this order. {SOHFILE.SOHTERM char 1000}
The default payment terms are those for the customer or, if the customer field is blank, the terms in the System Manager Company Details are applied. However, the text can be edited to provide for unique terms for a specific order.
Special header text
Special trailing text. {SOHFILE.SOHTRTX char 32000}
This can be used for special instructions, for example. When the order is printed, any customer texts are printed along with this text.
Addresses tab
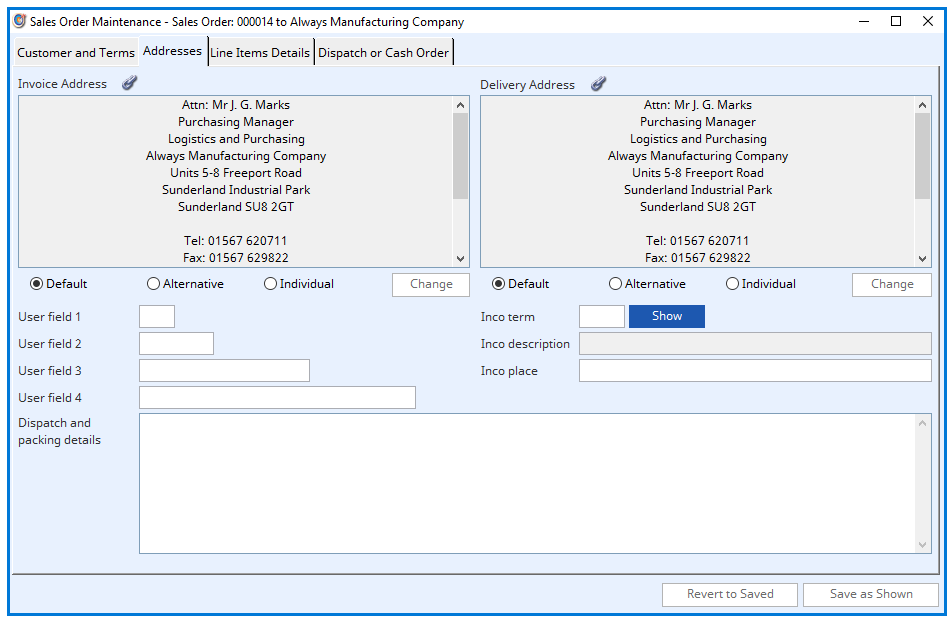
Invoice Address
Shows the selected Invoice Address. Use the button to change to an alternative Invoice Address.
Right-click on this field to obtain print functions for the currently selected address and contact (default for customer, if individual address):
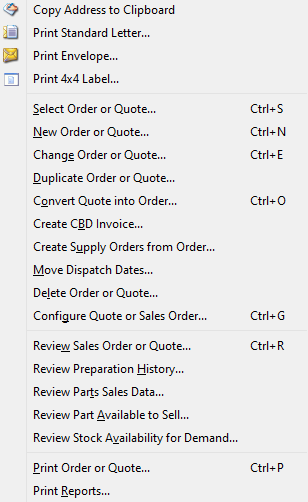
Print Standard Letter opens the Standard Letter Selection window and Print 4×4 Label opens the 4 by 4 Label Position window.
Link Icon
Click to view any linked external files or hold the shift key down and click to create a new file link for the record.
Delivery Address
Shows the selected Delivery Address. Use the button to change to an alternative Delivery Address. The print functions ad likewise available from the context menu.
Default
Select these options to load the default Customer or Delivery address.
Alternative
Select these options to load an alternative Customer or Delivery address.
Individual
Select these options to free type an individual Customer or Delivery address.
Change buttons
Select these buttons to create or select an alternative Customer or Delivery address to be applied to this sales order.
The Address Selection window is brought forward.
User defined field
These fields are available for any use you wish to put them. They are passed to sales history. They are not otherwise used or reported by the system and are provided for use with custom searches or reports or Ad Hoc reports. There are 4-character fields that are limited to 1, 4, 18, and 30 characters respectively. The field descriptions are set in File — System Manager — Company Details Maintenance window Descriptions tab pane.
User field 1
User character field 1 (single character). {SOHFILE.SOHUSE1 char 1}
User field 2
User character field 2 (4 characters). {SOHFILE.SOHUSE2 char 4}
User field 3
User character field 3 (18 characters). {SOHFILE.SOHUSE3 char 18}
User field 4
User character field 4 (30 characters). {SOHFILE.SOHUSE4 char 30}
Inco terms
Incoterm code (Blank or IDXTYPE=9). {SOHFILE.SOHINCO char 4}
Incoterms are the internationally agreed method of designating trading transactions which cross national borders. They define the limits of commercial responsibility for the selling party and so clearly define the limits of cost of the delivery of the goods. In the system they are defined in File — System Manager — Index Codes. An Incoterm generally requires a parameter which is usually a place or port name. A delivery additional address Incoterm will override the customers. A Sales Order Incoterm will be copied to any resulting invoices.
Inco description
Index code, scrap reason, QA test or Incoterm description. {IDXFILE.IDXDESC char 255}
Show button
Click this button to display a list of alternatives for the field alongside the button. Double-clicking on a list line will enter the value from the list.
Inco place
Incoterm parameter (usually a named place or port). {SOHFILE.SOHINCP char 60}
Dispatch and packing details
Dispatch and packing details. {SOHFILE.SOHCOMM char 32000}
Initially the Default dispatch and packing details are loaded from the default customer address record when the customer is selected for the document. Subsequently, if an alternative delivery address is selected, that address record’s default is applied. Thereafter, you can amend the contents, but if you select another delivery address later, that address record’s default will be re-applied. This data is not printed on Quotations, Sales Orders, or Invoices (unless a custom design). They can be included on some reports and will print on the Picking List and Dispatch Note and may be reviewed at the time of a dispatch. After the Sales Order is dispatched, you can amend the Shipping and Packing details from the Print Invoice or Dispatch Note dialogue box.
Line Items Details tab
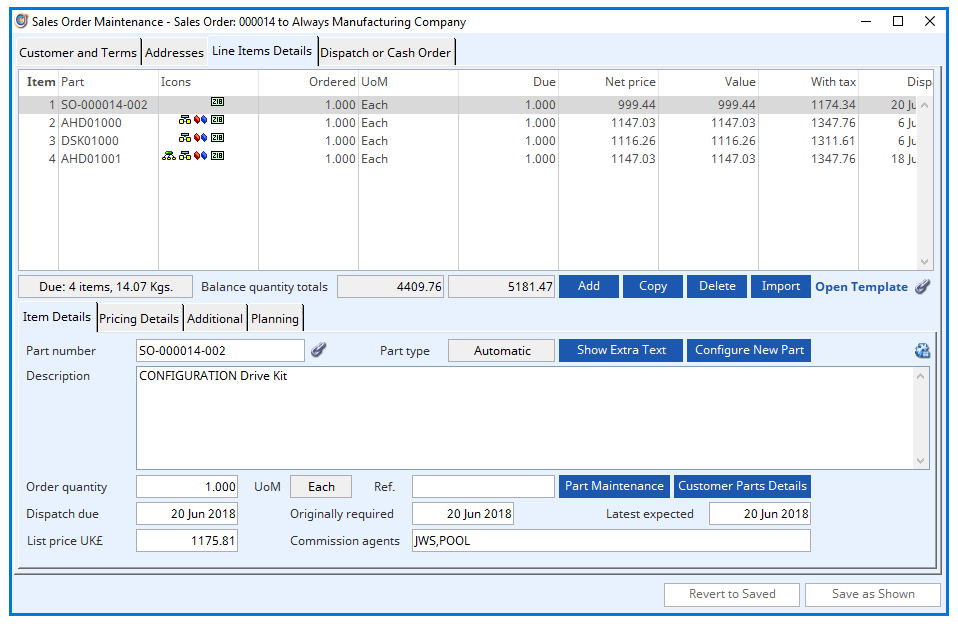
Line-Item List
All line items will be listed for the Sales Order that have not been fully dispatched. Click on a line item to show and edit the full details.
Lines and weight
The number of Sales Order line items due for dispatch and the total of part item mass this represents.
Balance quantity total – Without Tax
The total value for all outstanding items on the Sales Order, inclusive of discount but exclusive of tax.
Balance Quantity Total – With Tax
The total value for all outstanding items on the Sales Order, inclusive of discount and tax.
Add button
This will create a new (normally blank) record in the file. You will then be able to enter details for the record. Then confirm with an OK or abandon the New record with a Cancel.
You will be warned if a CBD Invoice has been prepared for the SO as any changes will cause inconsistencies between what your customer expects to pay and what you will expect to receive.
When entering an order item, the following rules apply:
- The line number will be automatically generated.
- The part description, UoM multiplier, sales UoM, price, sales account, discount rate and tax class are all entered automatically when a part number is entered. However, they may be edited using the mouse to select the desired field.
- The part description, UoM multiplier, sales UoM and price will be brought from a Customer Part record if such a record exists for this Part and Customer. If this is the case you will not be able to edit the price, discount and UoM details unless you have security setting permission to edit the customer part record.
- Non-part items are recorded in Sales History but not in Order Preparation History or, of course, in Stock History.
- N type non-stock parts can be entered, however no stock history or quantity adjustments will be made. You will receive a warning, but this warning message can be suppressed with the option optSONoNTypePartWarn set to 1.
- P type parts are considered “Exploded kits” when used in a Sales Order. In the SO, picking list, dispatch note and in all review listings they are shown exploded into components. Multi-level kits are permitted with no restrictions. A kit can only have a UoM multiplier of 1, and the ordered quantity must be in whole units. Once a P type part is in a Sales Order it’s BoM cannot be altered, nor can the part type be changed.
- The part’s standard and special sales texts, engineering data and associated product serial numbers are appended to the description on the Quotation, Sales Order, Dispatch Note and optionally the resulting Invoice.
- If you are adding items to a Quotation, no changes are made to the Due to Sales Orders part record value and no change is made to the customer’s On-order value.
- If you convert a Quotation to an Order, or as you add or change items on an Order, adjustments are made to the Due to Sales Orders part record value and to the customer’s On-order value. For parts, order preparation history is recorded in the Stock History file. For P type Exploded Kits, processing is carried out for components, not the kit part number.
Copy button
This will create a Copy of the current record displayed on the window. You will then be able to change the details. Confirm with an OK or abandon the new record with a Cancel.
Delete button
Execute this button to permanently remove the currently selected record from the file. If you are permitted to delete the item, you will be asked for confirmation, otherwise an explanation will be given.
Import button
To import the sales order line from the ImportTemplate.csv file.
Open Template
Click this text to open the ImportTemplate.csv file where you can add Sales Order lines, once saved you can import them into this order with the Import button.
Link Icon
With a suitable record selected, click to view any linked external files. Hold the shift key down and click to create a new file link for the record.
Item Details Tab
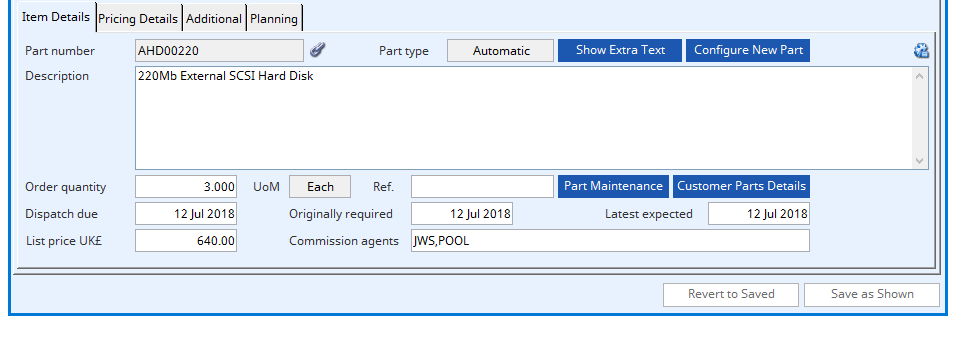
Line-Item number
The line-item number, from 1 to 999, is automatically generated for each sales item, a deleted line number is not re-used unless there are no higher line-item numbers.
Part number
Part number. {SOLFILE.SOLPTNO char 18}
The part number on order which must be a pre-defined part in the Parts section, or blank if not an inventory part. N type non-stock parts can be used, and are useful for standard delivery charges, services, etc.; no part quantities are affected, or stock history made for non-stock parts. A partial part number can be entered, whereupon the nearest matching part record is located by the system. The ScratchPad can be used to drag and drop a selection of parts onto the Line-Item List.
Link icon
With a suitable record selected, click to view any linked external files. Hold the shift key down and click to create a new file link for the record.
Part type
Part type (A,B,M,N,O,P). {PTMFILE.PTMTYPE char 1}
Part description
Item description. {SOLFILE.SOLDESC char 32000}
If a valid part number is added the part description is provided here. It can be edited if needed. The description field must be used for non-part items such as services.
Order quantity
Quantity in Sales UoM. {SOLFILE.SOLSQTY number 3dp}
Quantity in Sales Units of Measure ordered which defaults to 1.000. If you change the quantity, the Balance due will also change. If you reduce the quantity such that the Balance due becomes zero, the line item will be deleted.
There is a System Manager System Preferences setting that controls whether a warning is given if the ordered quantity will result in the projected stock quantity dropping below minimum level were the dispatch be made immediately. If the Warn user during normal SO item entry of low part stock is checked, you will receive warnings. The following rules will apply:
- If it is a non-part item, no message will occur.
- The system calculates part projected quantity as the Physical quantity minus Allocated to WO quantity minus Due to SO quantity minus the line item entered quantity (or increased quantity if editing). Note that it does NOT consider any Due from P/WO quantity. For example, the part has a physical of 20, an Allocated to WO of 4, a Due to SO of 6 and new order quantity of 3; the projected will be 20-4-6-3=7.
- If the part has a Planning Alias and the projected quantity for the part is less than the part Minimum stock quantity, the projected quantity becomes the previous projected quantity less the part’s minimum quantity. The position of the Alias Part is then considered with this quantity in mind. In the above example, where the part has a Minimum stock of 8 and it has an Alias, the projected stock will become 7-8=-1 and the condition of the Alias will be reviewed with respect to an equivalent order quantity of 1.
- If the part is not a P type Exploded kit, you will receive a message if the projected quantity is less than the Minimum Stock.
- If the part is a P type Exploded kit, the system will analyse the status of all components for the kit, with respect to the projected assembly’s quantity requirements times the Bill of Material quantities of components and their respective projected quantity status. If there are any shortages predicted from the analysis, a list of them will be presented in the Sales Order Kit Items with Suspect Availability window.
Show Extra Text
To show the extra texts associated with a part. You will be able to change these texts.
This button will, if a part is selected, open the Part Sales Texts window in which the part’s extra sales texts can be viewed and amended. Both individual and standard sales texts are shown. These texts are inserted in the printed Sales Order following the item line for the part.
Configure New Part
To add a line item with a newly configured assembly part. This can only be activated with a saved document.
This button only has any function if the Parent Number prefix in SO Configuration has a non-blank value. Sales Item Configuration options are set up in File — System Manager — Sales Item Configuration.
Given that you have an appropriate setup in the System Manager section, you can create new assemblies with associated Bills of Material and Process Routes directly using this feature.
It will open the Sales Order Item Configuration window and the Select Like-Part for Components Listing window to select a Like-Part for the configuration.
Scratchpad icon
Click to open the parts scratchpad. You can double click from the sales order line to add to scratchpad.
UoM
Sales UoM for the item. {SOLFILE.SOLSAUM char 6}
Ref
Item reference. {SOLFILE.SOLUSER char 15 Idx} Added line items inherit the last code you entered.
Part Maintenance button
To open the parts maintenance with the selected parts pre-loaded.
Custom Parts Details button
To open the Customer Parts Maintenance window.
Dispatch due
Dispatch date for the quantity. {SOLFILE.SOLDATE date date1980}
The date of planned dispatch for the item. If multiple deliveries of an item are planned, multiple item lines with different delivery due dates must be created. For a new Sales Order or Quotation, the default date is the next make calendar active date. After entry of one item, default date for further items is that set for the first line item.
Originally required
Customer originally requested receipt date. {SOLFILE.SOLDATO date date1980}
Latest expected
Latest expected customer receipt date. {SOLFILE.SOLDATX date date1980}
List price
Price before discount per Sales UoM. {SOLFILE.SOLPRIC number 2dp}
The default is the Sales Price from the part’s master record for the part times the Sales UoM Multiplier. It can then be edited. If the order is for a foreign currency, the exchange rate for the SO will be applied. However, if the currency is one of the five sales price currencies set in the File — System Manager — Company Details, and the part has a currency price, this price will then be applied.
Commission agents
Sales Order Line Items. Commission agents applicable to this line item (comma separated list of COMIDs). {SOLFILE.SOLCOMA char 100}. The agents applied by default are the agents listed for the customer or additional dispatch address, if applied, filtered by the commission class of the part or non-part class set in company details. The resulting default commission agents comma-separated list can be modified, however on leaving the field the system checks that codes are valid, sorts the list and removes any duplicates.
Pricing Details Tab
List sales price – UK£ per sale UoM
Price before discount per Sales UoM. {SOLFILE.SOLPRIC number 2dp}
List sales price – UK£ value of order
The total value for the line item quantity, exclusive of discount and tax.
List sales price – With QP discount
Quick payment discount value if applied.
List sales price – With QP discount
Discount % applied to the item price. {SOLFILE.SOLDISC number 2dpShortnum}
The default discount is the customer’s discount rate applying for this part’s discount class. The discount rate can then be edited within a range from 0.00 to 99.99%.
Discount & net price– UK£ per sale UoM
The discounted sales price before tax per sales unit of measure.
Discount & net price – UK£ value of order
The discounted value for the entire Sales Order line item, exclusive of tax.
Discount & net price – With QP discount
The discounted sales price before tax per sales unit of measure and including quick payment discount if applied.
Discount & net value – With QP discount
The discounted value for the entire Sales Order line item, exclusive of tax and including quick payment discount if applied.
With net tax
Tax % applied. {SOLFILE.SOLTAX number 2dp}
With net tax – UK£ per sale UoM
The sales price per sales unit of measure, inclusive of discount and tax.
With net tax – UK£ value of order
The total value for the Sales Order line item, inclusive of discount and tax.
With net tax – With QP discount
The sales price per sales unit of measure, inclusive of discount and tax and including quick payment discount if applied.
With net tax – With QP discount
The total value for the Sales Order line item, inclusive of discount and tax and including quick payment discount if applied.
Tax Regime
Tax regime code applicable. {SOLFILE.SOLTAMC char 6} and Tax class applicable. {SOLFILE.SOLTAXC char 1} See the Tax Maintenance window for full details of the tax handling system.
The default regime is provided from the customer or the additional dispatch addresses, if applied. The default class comes from the part or default sale’s non-part setting in the company details.
Tax Class
Tax code applicable. {SOLFILE.SOLTAXC integer shortint}
The tax rate and amount applicable for this part is automatically calculated from the System Manager control value assigned to the tax class. The tax class can be 0 through 6. A zero class is always zero tax. The default class is drawn from the part’s master record or set to 1 if a non-part item. The default is always zero if there is an Additional Address for the order which has the Zero tax rate default option checked, or where there is no additional address, and the Customer has the Zero tax rate default option checked. The tax percent rate is saved with the line-item record but cannot be edited. It remains in force until invoicing when it is updated to reflect any changes in the “System Manager” settings. This provides for tax rate changes that are always applicable at the date of dispatch and invoice.
Icon Guide
Additional tab
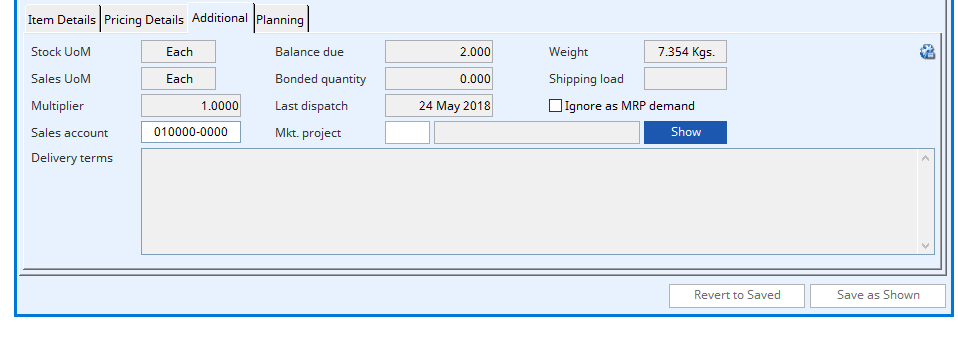
Stock UoM
Standard stock unit of measure. {PTMFILE.PTMSTUM char 6}
Sales UoM
Sales UoM for the item. {SOLFILE.SOLSAUM char 6}
By default, this is obtained from the part’s master record. It can be optionally changed but if the Stock UoM and Sales UoM texts are syntactically the same the multiplier will default to 1.0000.
Multiplier
Multiplier of Stock UoM to get Sales UoM. {SOLFILE.SOLMULT number 4dp}
By default, this is obtained from the part’s master record. It can be optionally changed.
Sales account
G/L sales posting account code. {SOLFILE.SOLACCO char 10}
This field is of particular interest when your program license includes the Ledgers option. It provides for a selection of a sales type General Ledger account for the posting of the sale item at the time of dispatch and invoicing. It defaults to the account for the part or the default account for non-part sales. If no account is entered the default part account will be used. If you hold the shift key down when passing out of the account code box, the system will accept a non-Sales type G/L account, otherwise only a ‘S’ type account will be permitted. If you don’t have ledgers, this field can be used for any extra coding needs you may have.
Delivery terms
Quotation delivery terms. {SOLFILE.SOLDELI char 300}
Balance due
Balance quantity due in Sales UoM. {SOLFILE.SOLBAL number 3dp}
This quantity field is automatically maintained to accommodate multiple dispatches. If you change the order quantity, this value will also change.
Weight
The mass of the balance due quantity of the selected part item.
Bonded quantity
Bonded quantity in Sales UoM. {SOLFILE.SOLBOND number 3dp}
This is a calculated value that shows the quantity of the item placed in bond pending dispatch to the customer. Bonded items are removed from inventory (physical) but not yet dispatched, and therefore invoiced, to the customer.
Shipping Load
Shipping load reference (from MCNLOAD sequence). {SOLFILE.SOLLOAD char 6}
This identifies whether the line item has been assigned to a Shipping Load. If blank, it is not assigned. For more details on the Shipping Load system see the Sales Order Shipping Load Assignment window.
Last dispatch
Last dispatch date for split deliveries. {SOLFILE.SOLLASD date date1980}
This date field is automatically updated when an incomplete dispatch occurs.
Ignore as MRP demand
Ignore as MRP demand. {SOLFILE.SOLMRP boolean}
A part can have the Default SO items to be ignored in MRP demand attribute set. This will pass to this SO item attribute when a part is loaded. This characteristic can then the changed in Sales Order line-item maintenance. You can use this attribute to eliminate certain products or product groups from control by Materials Requirement Planning. However, you should bear in mind that if the part is an assembly, MRP will not schedule any requirements for it. The consequences of this must be understood in advance as they could be somewhat damaging to your supply situation.
Mkt. project
Marketing project code, default from SOHMKTP (IDXID = con(‘0’,SOLMKTP)). {SOLFILE.SOLMKTP char 4 Idx} See the Marketing Data Maintenance window help for more details of Marketing Project codes and their use.
Mkt. project description
Index code, scrap reason, QA test or Incoterm description. {IDXFILE.IDXDESC char 255}
Show button
Lists the available marketing codes set up the File — System Manager — Index Codes. Double-click on a listed code to enter that value.
Planning Tab
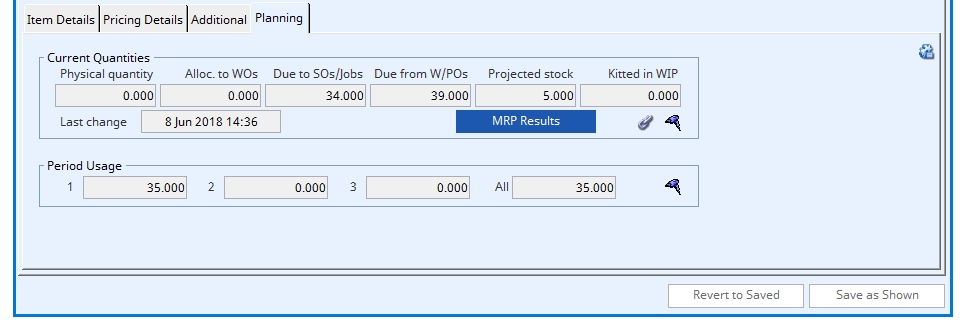
Current Quantities field
Physical quantity
This is the part’s current inventory physical quantity. This does not include any quarantined stock, sales order bonded quantity or parts issued to Jobs. It is the quantity available in stock.
Alloc. To WOs
The quantity allocated to works orders. This does not include quantity that is to be used on backflushed work orders.
Due to SOs/Jobs
The quantity subject to confirmed Sales Orders and Jobs. Phantom type parts are not shown but kit items are.
Due from W/POs
The quantity due from work and purchase orders.
Projected stock
The projected stock quantity based on the physical, less allocated to WOs, less due to SOs and Jobs, plus any due from WOs or POs.
Kitted in WIP
The quantity kitted to incomplete Work Orders. This does not include backflushed order kits and indicates only what is in normal work order WIP.
Last Change
This is the last modified date and time of quantity values for the part.
MRP results
Click to open the MRP Results listing for the part.
Link icon
Click to view any linked external files. Hold the shift key down and click to link a new file link for this record.
Drill Down icon
Double click on data to drill down to details
Period Usage fields
Defined period usages and the total part usage quantity for all three periods.
Dispatch or Cash Order tab
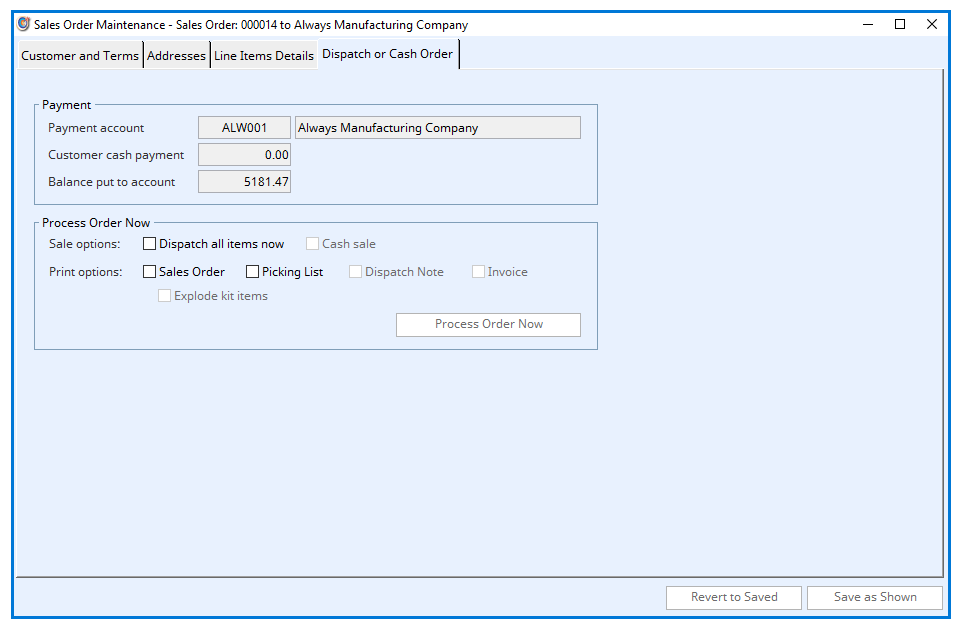
Completing this section enables you to process, dispatch, invoice, and log payment for this order in one operation.
A Dispatch Sales Order is a Sales Order that is instantly dispatched. It will never exist as a normal Sales Order, it will only ever occur as Sales History. A Cash Sales Order is a Sales Order that is fully, partially or overpaid for when the order is placed. You can also have a Dispatch and Cash Sales Order, where dispatch and some payment occur at the time of order.
None of these processes are, in themselves unique within Caliach Vision. Dispatch or Cash Sales Order processing can be carried out using the discrete functions provided elsewhere in the program. However, the entire process can be carried out at one time from within the Sales Order Maintenance window. This is primarily intended for dealing with ad-hoc sales when goods are sold at the factory.
This processing can include:
Printing the Sales Order.
Printing a Dispatch Note (Only if a Dispatch Order).
Recording the dispatch of the goods (Only if a Dispatch Order).
Recording a payment for the sale (Only if a Cash Order).
Printing an Invoice (Only if a Dispatch Order).
If it is a Cash Sale, you must finally enter the amount the customer is paying. This can be more or less than the total SO value – the customer account will be adjusted accordingly. For users of the Ledger system, transactions will, if amounts permit, be automatically marked as cleared. Payment transactions are given the Document Reference of “CA-NNNNNN”, where NN..NN is the Invoice Number.
Payment field
Payment account
The General Ledger bank account that payment is being made into for a cash sale.
Customer cash payment
If the cash sale option has been checked, enter the amount the customer has paid. Any balance due will be held against the customer account if credit is available.
Balance put to account
Balance that will be posted against the customer’s account.
Process Order Now field
Sales options
Dispatch all items now
Check for a direct dispatch. When processed, all line items will be removed from inventory and an Invoice prepared in the same way as an ordinary SO is dispatched.
Cash sales
Check if the customer account is being credited for the sale. When processed, the appropriate account transactions are made.
Print options
Sales Order
To print a Sales Order Acknowledgement when the order is processed.
Explode kit items
To show kit items as well as the kit on the printed Sales Order Acknowledgement or Quotation.
Picking List
To print a Sales Order Picking List when the order is processed.
Dispatch Note
To print a Dispatch Note when the order is processed. (Only if the direct dispatch is checked).
Invoice
To print a Invoice when the order is processed. (Only if the direct dispatch option is checked).
Process Order Now button
Having prepared the SO, process using this button. All processing will be carried out at one time and documents will be printed.
BUTTONS AND FIELDS
Revert to Saved
To revert any changes to the previously saved version.
Save as Shown
To save the changes you have made to the data file.
Compiled in Program Version 6.00. Help data last modified 22 June 2022
Class wSoMaint last modified 25 May 2022