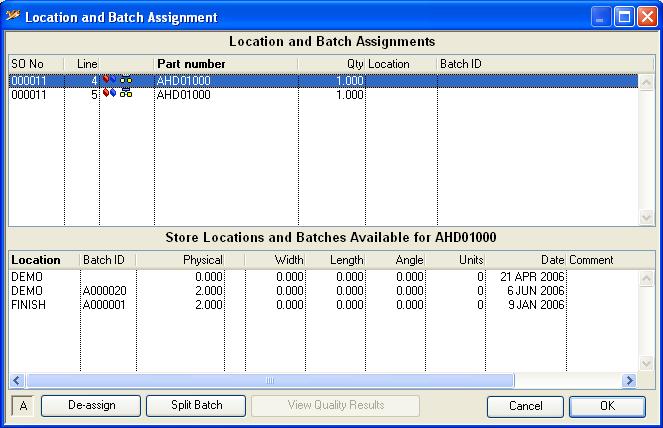Location and Batch Assignment
When parts that are flagged as Multi-location or Tracked they are indicated as such in any issue list with an appropriate icon. On confirmation of the issue, you will be presented automatically with this Location and Batch Assignment window.
On a WO kit issue or WO backflush, the system will attempt to pre-select the locations of parts that have been given the Allow auto-selection of location attribute. It will also abide by the Draw from several locations attribute and follow the Assembly auto-selection preferred location prefix, if any, on the Work Order assembly part record. Any auto-selections will be shown and you must confirm them before processing can be carried out. From V3.0010 this also operates for PO Outwork Kit Issue and Job Issues.
Click on each part in the upper list to obtain a list below of alternative locations. Click and drag the location line from which you have drawn the part and drop it on the upper list. After identifying all locations, you can confirm with an Ok. A Cancel will abort the issue processing. If there are parts that are tracked, you must complete all of them successfully before you are permitted to confirm your assignment.
If a new location has been assigned to an item, you can edit the preferred location in the list.
If any part has been given the Draw from several locations attribute, you will be able to split the batch you are issuing between more than one source location. To do this, click on the part line in the upper list. If the part’s attribute has been set, the Split Batch button will become available. Clicking on this button will open the Split-Batch Processing window in which you can enter a quantity for the new split batch.
![]() TIP: There is a system option optStockFirmAlloc that can switch on a form of “Firm Allocation” of stock on goods receipt and other incoming stock movements. If the option is set to 1, multi-location parts will be pre-allocated with a location code to indicate the document (P,J,S,W) on which they are required. Batches will be split if needed (regardless of the part’s split batch control). The system accommodates batch tracked parts, but of course parts must be set to multi-location. Split-batch tracked parts receive individual batch IDs for each sub-batch, the implications of which should be considered.
TIP: There is a system option optStockFirmAlloc that can switch on a form of “Firm Allocation” of stock on goods receipt and other incoming stock movements. If the option is set to 1, multi-location parts will be pre-allocated with a location code to indicate the document (P,J,S,W) on which they are required. Batches will be split if needed (regardless of the part’s split batch control). The system accommodates batch tracked parts, but of course parts must be set to multi-location. Split-batch tracked parts receive individual batch IDs for each sub-batch, the implications of which should be considered.
This option, when on, has the effect of pre-loading the batches with locations in the list, ready for confirmation from the user. When stock is incoming, batches are split where needed based on a part processing analysis and allocated in date required order (transaction types: B = SO Return, C = PO Receipt, F = General Return, H Outwork Return, J =WO Kit Return and K = WO Receipt). Any excess is assigned to a new location. When stock is outgoing to a document, required stock will be pre-loaded from any locations found with the appropriate document code (transaction types: A = SO Dispatch and Job Issue, G = Outwork Issue and I = WO Kit Issue).
![]() WARNING: If you are operating with the optStockFirmAlloc option on, you should not gratuitously use locations with P, J, S or W followed by a document number unless you are specifically firm allocating them to a document. Remember, the location is case-sensitive.
WARNING: If you are operating with the optStockFirmAlloc option on, you should not gratuitously use locations with P, J, S or W followed by a document number unless you are specifically firm allocating them to a document. Remember, the location is case-sensitive.
![]() TIP: There is a system option optStockPurchRecAuto that can switch on an automatic pre-assignment of locations during purchase receipt (C = PO Receipt). If parts have no preferred location, this option has no effect. Otherwise, tracked parts will be assigned a NEW batch at the preferred location and for multi-location parts, if there exists a stock location with the preferred location, it will be assigned otherwise a NEW preferred location will be assigned. Not that this option is ignored if the option optStockFirmAlloc is in operation.
TIP: There is a system option optStockPurchRecAuto that can switch on an automatic pre-assignment of locations during purchase receipt (C = PO Receipt). If parts have no preferred location, this option has no effect. Otherwise, tracked parts will be assigned a NEW batch at the preferred location and for multi-location parts, if there exists a stock location with the preferred location, it will be assigned otherwise a NEW preferred location will be assigned. Not that this option is ignored if the option optStockFirmAlloc is in operation.
|
Field |
Description |
|---|---|
|
List of parts to assign |
List of parts subject to movement. Click to obtain a list of part batch locations to choose from. |
|
Transaction Type |
The transaction type code. |
|
Selected part batch list |
List of multi-locations for the selected parts. Double-click on or drag onto a location to assign. |
|
Button |
Action |
|---|---|
|
De-assign |
De-assigns the batch from the selected line in the upper list. |
|
Split Batch |
Select a line in the upper list and use this button to create a split batch. The Split-Batch Processing window will open. |
|
View Quality Results |
With a QA tested part selected and a batch ID selected, use this to view the QA Results. This button will only be available for parts that have the Quality assurance tested attribute set and when a batch id is selected in one of the lists. It will open the Quality Results Data Maintenance window. |
|
Cancel |
Aborts the process currently in session. The keyboard equivalent is the Esc key for Windows computers and Command-.(full stop or period) for the Mac. |
|
OK |
The OK button updates the data you have entered, or confirms the selection and/or processes the function you have called. |
| See also: – |
Compiled in Program Version 5.10. Help data last modified 4 Jun 2012 04:48:00.00. Class wStoSetup last modified 23 Sep 2017 10:51:10.