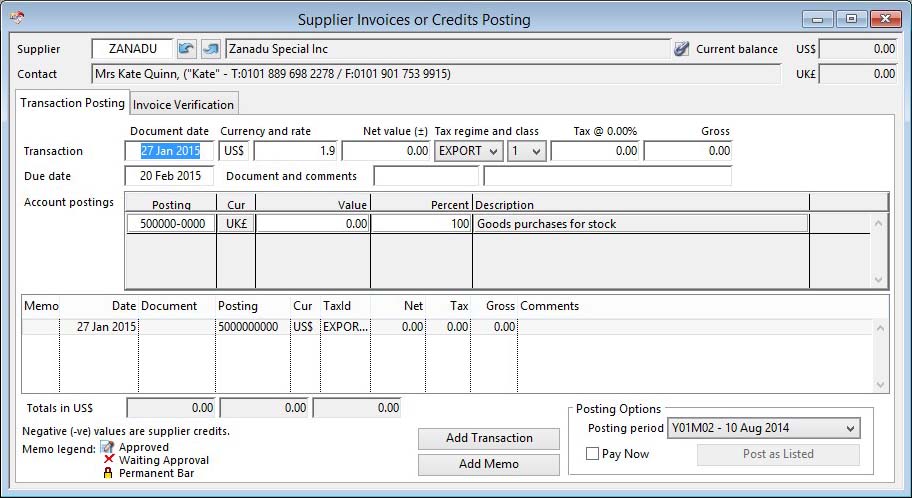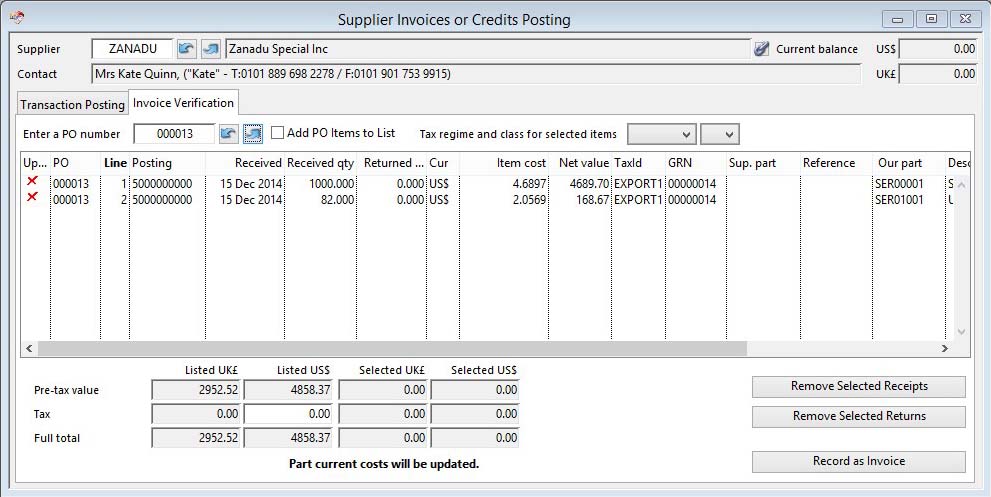Supplier Invoices or Credits Posting
When you are presented with the Supplier Invoices or Credits Posting window you will need to enter a supplier. Either type in the supplier code, use the arrow keys, keyword search or drag and drop from the supplier ScratchPad.
You use the Transaction Posting pane to enter a list of costs invoiced by the supplier, assigning each one to one or more G/L posting account (by default they must be ‘Purchase’ type accounts). Once you are satisfied with all the details of all your entries you can process the transactions in one posting operation.
You use the Invoice Verification pane to confirm the suppliers invoice is appropriate to the goods received under purchase orders. This process updates purchase history and confirms the purchase prices and updates part current costs where appropriate. Having verified the data the invoice data is transferred to the Transaction Posting pane ready for posting to the ledgers.
|
Field |
Description |
|---|---|
|
Supplier |
Suppliers. Supplier unique code identifier. {SUPFILE.SUPCODE char 6} |
|
Name |
Suppliers. Supplier company name. {SUPFILE.SUPNAME char 40} |
|
Currency |
Suppliers. Default currency code for POs. {SUPFILE.SUPCUR char 3} |
|
Contact details |
Contact details including telephone, fax and email. Right-click on this field to obtain print functions for the address and contact. Print Standard Letter opens the Standard Letter Selection window and Print 4×4 Label opens the 4 by 4 Label Position window.
|
The window has 2 tab panes.
Transaction Posting
Invoice Verification
Transaction Posting
This pane enables you to post an invoice or credit transaction with the supplier.
|
Field |
Description |
|---|---|
|
Document date |
The document date can be any date after the start of your financial year up to the current transaction date (normally today’s date). |
|
Due date |
The due date defaults to the document date just entered plus the default payment days, which is set against the supplier or, if this is zero, the value set in the Ledger Accounts Manager section. You may not have a date before the document date. |
|
Currency |
The default is the suppliers currency but you may change it for an individual transaction.
|
|
Exchange rate |
If the currency is a foreign currency you will be offered the current rate on the system, which you may alter if you wish. This effects the amount in local currency posted to cost and control accounts. |
|
Net value |
Enter the before tax value in the currency. A negative number will be a credit to the account. |
|
Tax regime and class |
Sales tax regime appropriate for the supplier and the class appropriate to the goods being purchased. Select from the dropdown lists. If there are some items on the invoice of one regime/class combination and others of another, two or more transactions must be created. (See the Tax Maintenance window for details of the tax system.)
|
|
Tax amount |
The tax amount. This is calculated automatically but can be adjusted. |
|
Gross |
The sum of the net and tax amounts. If you enter a value here the system will back-calculate the net and tax for you. |
|
Document |
Use this reference field to enter any documentary cross reference, up to 15 characters. Typically the suppliers invoice number. NOTE: Document Reference values can not be between “XX-000000” and “XX-999999” where XX is either ASS, CA, CH, CR or IN, as these are reserved for the system. |
|
Comment |
Enter any comments you wish to attach to the transaction. |
|
Account postings list |
By default there is one line for posting all the transaction cost. However, you can split the costs across any number of G/L cost accounts. To add an additional line to the grid, tab out of the last lines rightmost column and a new line will be added. Lines with no value will be ignored. |
|
Posting account |
The posting account must be a ‘Purchase’ type General Ledger account and can be either entered directly, by keyword search or can be dragged from the Accounts Scratchpad. If you want to add an account that is not a ‘Purchase’ type, leave the field with the shift key pressed down. |
|
Currency |
The G/L posting account currency code. |
|
Value |
The value of the posting in the currency of the account. The sum of the values in the list must add up to the Net value of the transaction. |
|
Percent split |
The percent proportion of posting to this account. |
|
Description |
Posting account description. |
|
Transaction List |
List of entered invoices or credits prior to posting. Invoices with mixed tax classes must be separately entered. Select a line to show details above. The Memo column indicates whether you have applied a Credit Control Memo to the transaction and what status it has (see legend below). |
|
Total net |
The total of net Invoice amounts showing in the list in supplier currency. |
|
Total tax |
The total of the tax amounts showing in the list in supplier currency. |
|
Total gross |
The total of the net and tax amounts showing in the list in supplier currency. |
Having entered the transaction values and other details, click on the Post as Listed button to commit the transaction to the ledgers.
|
Button |
Action |
|---|---|
|
Add Transaction |
To add a transaction to the list. Having zero values will cause the transaction to be ignored. |
|
Add Memo |
To add a memo to the selected transaction. The memo will be saved when the transaction is posted. The Credit Control Memo Set window is opened.
|
|
Period list |
Select alternative for posting in a future period. |
|
Pay Now |
Check this option to record a payment for the invoice at the same time as posting it. When this option is checked you will be presented with the Supplier Immediate Payment Transaction Details window when posting the transactions. |
|
Post as Listed |
When you are satisfied with the contents of the lists, use this button to post all entries shown to the ledgers. |
![]() TIP: You can protect against duplicate document references (typically invoice numbers) being applied on the same supplier account by using the option optAcApDocRefUnique. Set the option value to 1 or 2 to respectively warn the user or prevent a non-unique document reference for a supplier.
TIP: You can protect against duplicate document references (typically invoice numbers) being applied on the same supplier account by using the option optAcApDocRefUnique. Set the option value to 1 or 2 to respectively warn the user or prevent a non-unique document reference for a supplier.
Post as Listed is the final operation needed to record all transactions listed and process the relevant accounts. If you have constructed a list for posting, you will be warned if you attempt to close the window, or change supplier, without posting the transactions.
|
Transaction process |
Purchase Invoice |
Type 030 |
|---|---|---|
|
Debit |
Net + Tax amount |
to A/P supplier a/c |
|
Debit |
Net amount only |
to G/L selected posting account(s) |
|
Debit |
Tax amount only |
to G/L tax control a/c(s) |
|
Credit |
Net + Tax amount |
to G/L creditors control a/c |
Currency Transactions
Any supplier account can contain transactions in any mixture of currencies. The supplier may invoice you in USD when your local currency is GBP. You may have a USD bank account out of which you subsequently pay the supplier. However, you can also pay form a GBP bank account.
When you enter a foreign currency in the currency field, the amounts you enter must be in that currency. The current exchange rate will be stored along with the amounts in the transaction record. The postings to the G/L accounts will be converted into the appropriate currency amounts. When payments in currencies are made later, currency adjustments may be necessary (See the Payment and Receipt for AR and AP topic.).
Invoice Verification
To verifying the suppliers Invoice against purchase history. This process normally updates part current costs and can generate transactions which can then be modified before posting.
|
Field |
Description |
|---|---|
|
PO Number |
Enter a purchase order number that you want to verify. Only those for the supplier will be listed. |
|
Add PO Items to List |
Check this option to append the newly selected PO items to the list rather than building a new list for the newly entered PO. |
|
Purchase Items List |
List of purchase history for the selected POs. The currency total of the list is applied to the Supplier transaction list. Click and hold to change posting account, cost, and value. Select a number of lines to apply an alternative tax regime and class using the dropdown lists above and to the right of the list.
|
|
Tax regime and class for selected items |
By default, the supplier default tax regime is applied to PO items in the list and the default purchase non-part and part classes are applied. (See File — System Manager — Company Details window Money and Tax tab pane for details.) (See the Tax Maintenance window for details of the tax system.) If any of the defaults provided and inappropriate for list lines, select the lines that you want to change and operate the appropriate drop-down list and select the correct regime and class combination. |
|
Pre-sales tax value |
Shows the total pre-tax value for items listed in local currency. |
|
Pre-sales tax value |
Shows the total pre-tax value for items listed in supplier currency. |
|
Pre-sales tax value |
Shows the total pre-tax value for items selected in local currency. |
|
Pre-sales tax value |
Shows the total pre-tax value for items selected in supplier currency. |
|
Sales tax value |
Shows the total tax value for items listed in local currency. |
|
Sales tax value |
Shows the total tax value for items listed in supplier currency. You may adjust this value before operating Record as Invoice. |
|
Sales tax value |
Shows the total tax value for items selected in local currency. |
|
Sales tax value |
Shows the total tax value for items selected in supplier currency. |
|
Full total value |
Shows the total value including tax for items listed in local currency. |
|
Full total value |
Shows the total value including tax for items listed in supplier currency. |
|
Full total value |
Shows the total value including tax for items selected in local currency. |
|
Full total value |
Shows the total value including tax for items selected in supplier currency. |
Operation
A list of received items under the PO is provided with the totals and tax shown (the purchase history reference is shown on the list by scrolling the list left). The system assumes that one tax regime and class applies to all items listed and defaults to the supplier default regime and the non-part purchase default class set in company details. If a variety of tax regimes and classes apply, several recording processes must be undertaken. A variety of controls are available to manipulate the list until it matches the supplier’s invoice. You can add further PO’s in the same currency to the list, delete items, remove all receipt quantities, remove return quantities, change the account codes and line values. You can also change the tax regime and class and tax amount.
![]() NOTE: The system stores the item cost in the purchase history file, therefore rounding errors may cause the value figure to change when re-displayed.
NOTE: The system stores the item cost in the purchase history file, therefore rounding errors may cause the value figure to change when re-displayed.
Items that have already been updated, and therefore if suitable disciplines are in place will have been posted to the suppliers account, are shown with an appropriate icon.
When satisfied with the data presented, click on the Record as Invoice button. The list will be consolidated by account code and transaction lines prepared and added to the Transaction Posting pane. During this process purchase history and purchase part prices will be updated and, if the system preferences are set appropriately, the part current material cost will also be updated.
![]() NOTE: Outwork Operation orders, when processed in this manner update the Process Route times and Work History as well as Purchase History and Part current cost.
NOTE: Outwork Operation orders, when processed in this manner update the Process Route times and Work History as well as Purchase History and Part current cost.
However, there is a system option optPOOutOpNoUpPro which if set to 1, times on process route operations are not changed when WO outwork operations, received from a PO, have their prices confirmed.
![]() NOTE: Normally, part current costs are updated if you have the Update part current cost when Purchase Order prices are confirmed File — System Manager — System Preference is set. This is true even when the Part Prohibit auto-cost-update control is on. However, there is a system-level option that can extend this control. If the option optPartCostNoUpdate is set to 1, when a part has the Prohibit auto-cost-update control on, part costs are not updated during Confirm PO Prices or Invoice Verification.
NOTE: Normally, part current costs are updated if you have the Update part current cost when Purchase Order prices are confirmed File — System Manager — System Preference is set. This is true even when the Part Prohibit auto-cost-update control is on. However, there is a system-level option that can extend this control. If the option optPartCostNoUpdate is set to 1, when a part has the Prohibit auto-cost-update control on, part costs are not updated during Confirm PO Prices or Invoice Verification.
![]() NOTE: The list context menu has a Clear Updated Flags for Selected menu function. The updated flag will be un-set for those selected list entries where the updated flag has already been set. This is useful if you process the wrong PO in error.
NOTE: The list context menu has a Clear Updated Flags for Selected menu function. The updated flag will be un-set for those selected list entries where the updated flag has already been set. This is useful if you process the wrong PO in error.
|
Button |
Action |
|---|---|
|
Remove Selected Receipts |
To remove receipts from selected lines and show the totals based on returned quantities only. This is useful if the supplier has Invoiced for the deliveries and provided a separate Credit Note for returns. |
|
Remove Selected Returns |
To remove returns from selected lines and show the totals based on delivered quantities only. This is useful if the supplier has Invoiced for the deliveries and provided a separate Credit Note for returns. |
|
Record as Invoice |
Having prepared the list to your satisfaction, click on this button to load appropriate entries into the first tab pane processing lists. Part and purchase-part records will be updated with any new costs. |
| See also: – |
Compiled in Program Version 5.10. Help data last modified 4 Jun 2012 04:47:00.00. Class wAcApInvrec last modified 10 Oct 2017 11:47:45.