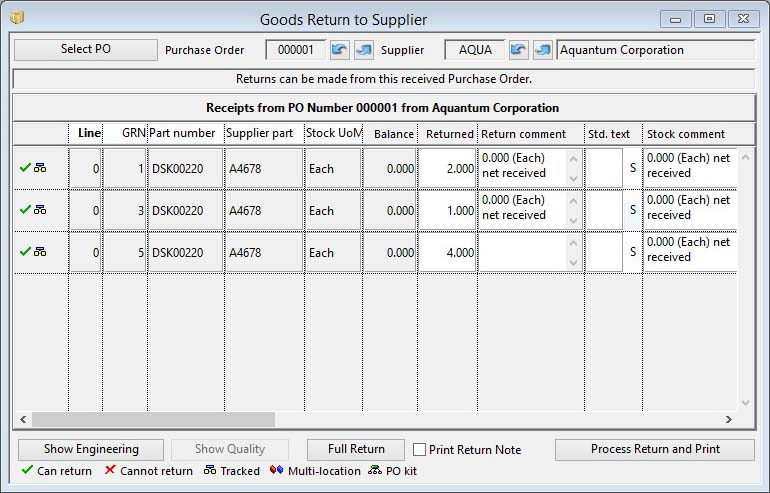Goods Return to Supplier
Returning items to suppliers is only possible if there is a history record for the receipt of that item. If either purchase history is not enabled in “System Preferences…”, or if the history record has been deleted in a “Period Routines…” process, the return must be accomplished using a “Stock Control…” issue.
The “Return Goods to Supplier…” function in the “Goods Inwards and History” menu is similar to the Goods Receipt from Purchase Order window. When the window opens you will be automatically asked to select an order in the Purchase History PO Selection window.
You can enter a returned quantity directly into the grid. If a return has already been made for this item it will be shown, along with the previously entered return comment. You cannot return more than was received. The comment can be added too or otherwise edited. There can be no negative return quantities. If you want the returned quantity to be re-supplied by the supplier, check on the Backorder checkbox.
![]() NOTE: If you check the Backorder checkbox the returned item will be placed back on the Purchase Order it was originally received from. If the line item no longer exists, it will be re-created. If the original Purchase Order header, no longer exists, it will be re-created as well.
NOTE: If you check the Backorder checkbox the returned item will be placed back on the Purchase Order it was originally received from. If the line item no longer exists, it will be re-created. If the original Purchase Order header, no longer exists, it will be re-created as well.
A Goods Return Note can be printed. A Return Note always includes all items and quantities for that PO returned to date, not just those returned in this session.
When you operate the Process Return and Print button, depending on options and the status of returned parts, you may be presented with the Location and Batch Assignment windows. See this topic for details of operation.
![]() TIP: You can force the automatic creation of a Non-Conformance Report (NCR) using the system option optNCRAutoMovements. Set this option to contain the uppercase character D.
TIP: You can force the automatic creation of a Non-Conformance Report (NCR) using the system option optNCRAutoMovements. Set this option to contain the uppercase character D.
|
Field |
Description |
|---|---|
|
Purchase order |
Purchase History. Purchase order number. {PUHFILE.PUHPONO char 6} |
|
Supplier code |
Purchase History. Supplier code. {PUHFILE.PUHSUPC char 6} |
|
Supplier name |
Suppliers. Supplier company name. {SUPFILE.SUPNAME char 40} |
|
Note |
Shows system notes on the selected order. |
|
Line Items Grid |
A list of PO items received to-date. Enter the returns that you wish to make. |
|
Line number |
Purchase History. Purchase order line number. {PUHFILE.PUHLINE number 0dpShortnum} |
|
GRN |
Purchase History. Goods received note number. {PUHFILE.PUHGRN number} |
|
Part number |
Purchase History. Our part number. {PUHFILE.PUHPTNO char 18} |
|
Supplier part number |
Purchase History. Supplier part number. {PUHFILE.PUHSPTN char 18} |
|
Stock unit of measure |
Parts Master. Standard stock unit of measure. {PTMFILE.PTMSTUM char 6} |
|
Balance |
Any quantity that will be available for future return. |
|
Returned qty |
The quantity actually being received. |
|
Return comment |
Purchase History. Return comments. {PUHFILE.PUHRETC char 1000} |
|
Return standard text |
Purchase History. Return standard purchasing text code. {PUHFILE.PUHRETS char 4} Either enter a standard purchasing text code directly into the field or click on the Select mini-button to open the Standard Text List window for selection. |
|
Inventory comment |
The inventory comment that will be used when recording the part movement. |
|
Backorder |
If checked the return will be replaced as a due purchase order.
|
|
Received qty |
Purchase History. Quantity received in stock units of measure (not purchase UoM). {PUHFILE.PUHRECQ number 3dp} |
|
Description |
Purchase History. Description. {PUHFILE.PUHNPDE char 32000} |
|
Print Return Note |
Check to print a Return Note after processing. Right-click to select a report destination. |
|
Button |
Action |
|---|---|
|
Select Purchase Order |
To select a Purchase Order and display all received items for return. It opens the Purchase History PO Selection window. |
|
Show Engineering |
Enables you to view Engineering data for a selected part, which may contain inspection instructions. It opens the View Engineering Data window. |
|
Show Quality Tests |
If the selected line (click in a field of a line) is for a part with the Quality assurance tested attribute set, this button will be enabled and will open the Part Quality Assurance Regime Maintenance window. |
|
Full Return |
Click to set all items as being fully returned. |
|
Process Return and Print |
To process any return you have recorded in the list. You can also print a Return Note for those returns listed. |
Purchase Order Kits
A PO Kit is a ‘P’hantom type part placed on a Purchase Order. As far as the supplier is concerned, it is one item. However, as far as you are concerned it is the collection of components that make up the bill of material.
When a quantity of a PO Kit is returned then the net quantity of the kit components are returned. This is not visually shown on the window, but if some of the components are serial numbered on receipt or batch tracked or multi-stock locations, they will be included in the pre-processing windows just as if they had been returned separately.
| See also: – |
Compiled in Program Version 5.10. Help data last modified 4 Jun 2012 04:48:00.00. Class wPuhReturn last modified 13 Jul 2016 05:52:40.