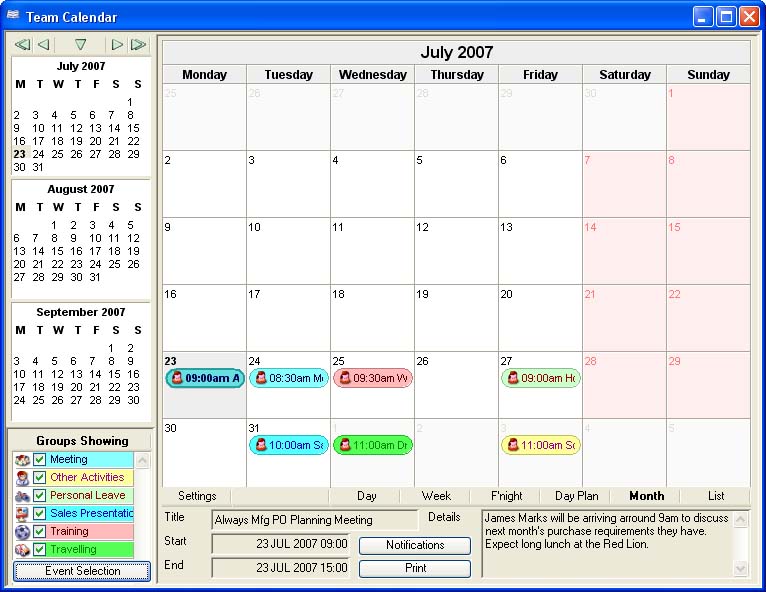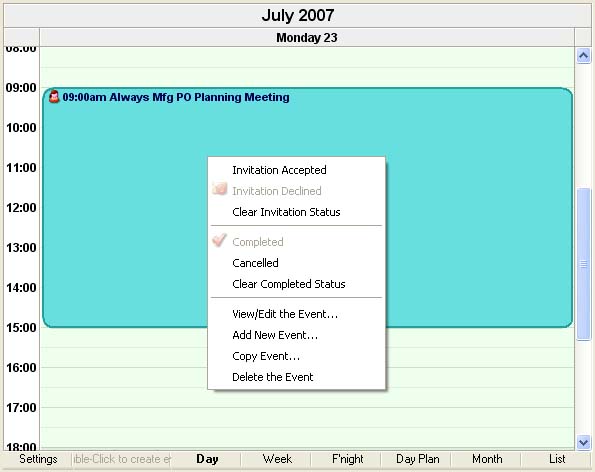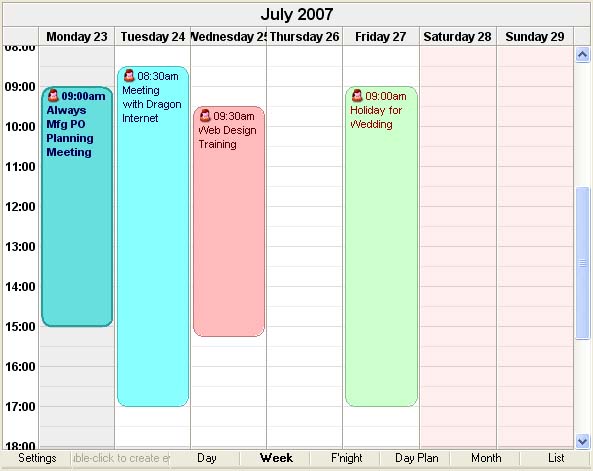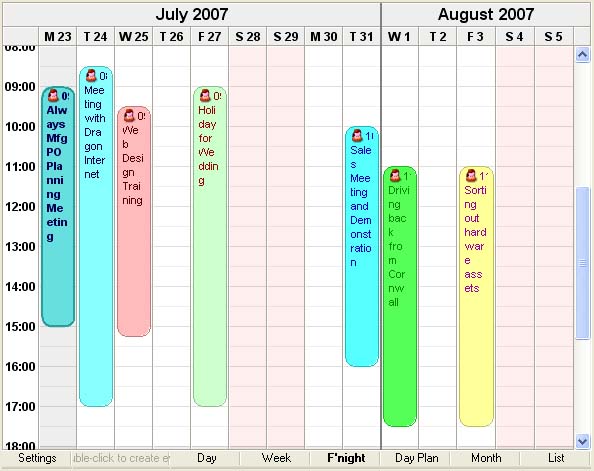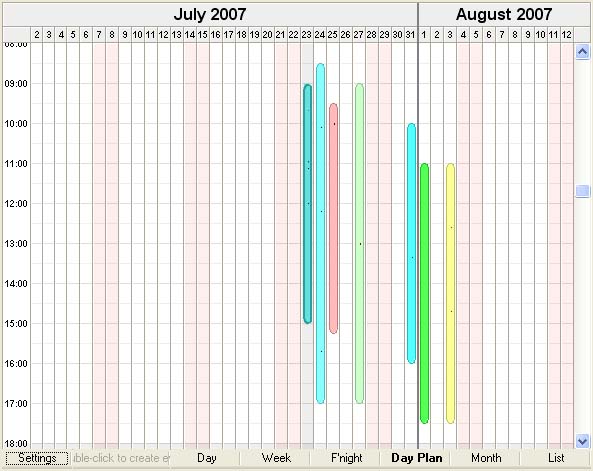Team Calendar
Introduction to the Team Calendar
The Team Calendar feature of Caliach Vision provides for the multi-user management of planned events. It can be used to schedule meetings and commitments and avoid conflicts in the use of resources, both human and abstract.
The system stores data in the form of a table of events. Each event is of a particular type and any number of resources can be assigned to it. Both types and resources first need to be defined in the Team Calendar Type and Resource Maintenance window which is accessible using the File — System Manager — Team Calendar menu sequence.
Because users are assigned permissions at various levels to resources, each user of the Team Calendar feature can effectively view a personal calendar of events, only relevant to him or her self. There is further refinement with default selection and settings for users so they can tailor the presentation of their calendar of events.
The main Team Calendar window has a myriad of features to make maintenance of events simple and speedy. Extensive use is made of drag and drop and context menus.
There is also a system of event grouping so that you can see switch on and off groups of events in the calendar display in an instant.
Operation of the Team Calendar
The Team Calendar is a single window accessible using the File — Team Calendar menu sequence.
As the window opens a number of relevant activities automatically happen:
- The settings from your previous Team Calendar session are applied to the window.
- Any unwanted historic events are automatically deleted from the database, if the appropriate setting has been activated.
- The current default search is used to collect the events from the database.
- Any events listed before today that have not been marked as completed are so marked, if the appropriate setting has been activated.
- If there are any notifications on file for the user the notification window is opened and the notifications are displayed.
The window is made up of four quadrant areas. Upper left are a series of small month calendars which can be used to select the main calendar period, the lower left is a list of event groups and the Event Selection button, the lower right shows details of the currently selected event and the upper right is the main calendar view.
The main calendar has alternative views of day, week, fortnight (2 weeks), day plan, month and event list controlled using the buttons at the bottom.
Other than the event list, all views have the same functionality which includes:
- Click to select a date and/or event.
- Double-click to view, edit or add an event.
- Drag-and-drop to move an event.
- Drag-start and drag-end to re-time an event (not month view).
- Drag-then-control to copy an event.
- Right-click on events for a context menu of functions.
Besides using the left-side small calendars for period selection you can use the following keyboard keys once you have positioned the focus on the calendar (clicked in it):
- Up, Down, Left and Right arrow keys will step through the events.
- Page Up and Page Down will move the period range showing back and forward respectively.
- With an event selected the Delete key can be used to delete the event.
The Day view is the most convenient for tweaking start and finish times by drag-and-drop of the upper or lower event borders and by dragging the event to change both times together.
There is a setting that determines the start and end times of the working day and how many hours the calendar scales before scrolling is called for. These apply to all views other than month and list.
The Week view has a setting that determines the start day of the week and how many days are shown.
The Fortnight (2 week) view always shows the full two weeks.
The Day Plan view has a setting that determines how many days are shown.
Finally, there is the List view which is not a calendar but a simple listing of the event/resource sets shown in the calendar. This has none of the drag-and-drop functions but it does have the right-click-context menu. Double-clicking on a listed event will open the Team Calendar Event Maintenance window.
![]() NOTE: It is important to understand here that an event shown on the calendar and in the list is actually an event-resource combination. This is because you can select events for a number of resources and some of these events may have several resource allocations more than one of which may be included in your resource selection. For example, say you had a personal resource of yourself and a resource for a conference room. An event was created for a meeting which included both your personal resource and the conference room resource. If you were to include the conference room resource in your Event Selection for the calendar, that meeting event would show twice, once for you and once for the conference room.
NOTE: It is important to understand here that an event shown on the calendar and in the list is actually an event-resource combination. This is because you can select events for a number of resources and some of these events may have several resource allocations more than one of which may be included in your resource selection. For example, say you had a personal resource of yourself and a resource for a conference room. An event was created for a meeting which included both your personal resource and the conference room resource. If you were to include the conference room resource in your Event Selection for the calendar, that meeting event would show twice, once for you and once for the conference room.
Event Context Menu
|
Line |
Function |
Keys |
|---|---|---|
|
Invitation Accepted |
Operate to accept the invitation to attend the calendar event. It is only enabled if you have a minimum of Status permissions for the the resource in question. |
|
|
Invitation Declined |
Operate to decline the invitation to attend the calendar event. It is only enabled if you have a minimum of Status permissions for the the resource in question. |
|
|
Clear Invitation Status |
Operate to remove the Accepted or Declined status for this resource. It is only enabled if you have a minimum of Status permissions for the the resource in question. |
|
|
Completed |
Operate to mark the calendar event and completed for this resource. It is only enabled if you have a minimum of Status permissions for the the resource in question. |
|
|
Cancelled |
Operate to cancel the calendar event for this resource. It is only enabled if you have a minimum of Status permissions for the the resource in question. |
|
|
Clear Completed Status |
Operate to remove the Completed or Cancelled status for this resource. It is only enabled if you have a minimum of Status permissions for the the resource in question. |
|
|
View/Edit the Event |
Operate to view and/or edit the event. This function opens the Team Calendar Event Maintenancewindow with the selected event loaded. It is the same as double-clicking on the an event in the calendar or on a list view line. |
|
|
Add New Event |
Operate to add a new event. This function opens the Team Calendar Event Maintenancewindow for a new event. It is the same as double-clicking on the calendar away from an event. |
|
|
Copy the Event |
Operate to copy the selected event. You can also copy an event by dragging it will the mouse, then press the Control key before dropping it on a new date. This Drag-Control-Drop copies a single event, whereas this menu function opens the Team Calendar Event Maintenancewindow and allows you to copy an event and any future linked events. |
|
|
Delete the Event |
Operate to delete the event for all resources and with all associations. This is the same as selecting the event and using the Delete key on the keyboard. You will be asked for confirmation. |
|
Small Month Calendars
|
Button |
Action |
|---|---|
|
|
Back one year. |
|
|
Back one month. |
|
|
Select today’s date. |
|
|
Forward one month. |
|
|
Forward one year. |
|
Small Month Calendars |
You can select a day for the main calendar in the three small month calendars. |
Groups Showing
|
Field |
Description |
|---|---|
|
Checkbox for Group |
Click to switch on or off the group of events. |
|
Group Title |
Events on the calendar can be broken into groups, coloured accordingly. |
|
Button |
Action |
|---|---|
|
Event Selection |
Click to select a new range of events. This will open the Team Calendar Event Selection window in which you can control the range of events shown in your calendar and how they are organised. |
Calendar Area
|
Field |
Description |
|---|---|
|
Selected Event Title |
Team Calendar Events. Event title. {EVEFILE.EVETITL char 60} |
|
Selected Event Start |
Team Calendar Events. Event start date and time. {EVEFILE.EVESTAR date datetime Idx} |
|
Selected Event End |
Team Calendar Events. Event end date and time. {EVEFILE.EVEEND date datetime Idx} |
|
Selected Event Details |
Team Calendar Events. Event details. {EVEFILE.EVEDETA char 100000000} |
|
Calendar Views |
The Calendar can be in one of five views controlled by the buttons below. There is a month matrix view and four day-planner type views. Drag and drop and context menu control of events is available. You can move from event to event using the arrow keys and scroll up and down periods of time using the page up and page down keys. You can delete events with the delete key. |
|
List View |
List of all event resource combinations making up the calendar. Double-click to view and edit and event. Right-click for other options. |
|
Button |
Action |
|---|---|
|
Settings |
Click to open the settings control window. Settings such as colours and numerous visual controls are saved in your user settings and when the Team Calendar is next opened by you, these settings will be applied. This button opens the Team Calendar Settings window. |
|
Day |
Click to switch the calendar to a single day view for the currently selected day. |
|
Week |
Click to switch the calendar to a week view for the for the week containing the currently selected day. |
|
F’night |
Click to switch the calendar to a fortnight (2-week) view starting with the week containing the currently selected day. |
|
Day Plan |
Click to switch the calendar to a day planner view centred on the currently selected day. |
|
Month |
Click to switch the calendar to a month matrix view for the month containing the currently selected day. |
|
List |
Click to switch to the list view of events. |
|
Notifications |
Click to list any notifications you may have. This opens the Team Calendar Notifications window. When the Team Calendar is opened, this function automatically operates if there are any pending Notifications for you. |
|
|
Click to print the displayed calendar or event listing. When showing the list view, holding the Shift key will cause history to be included. |
| See also: – |
Compiled in Program Version 5.10. Help data last modified 4 Jun 2012 04:47:00.00. Class wTeamCalendar last modified 24 Sep 2017 05:26:14.