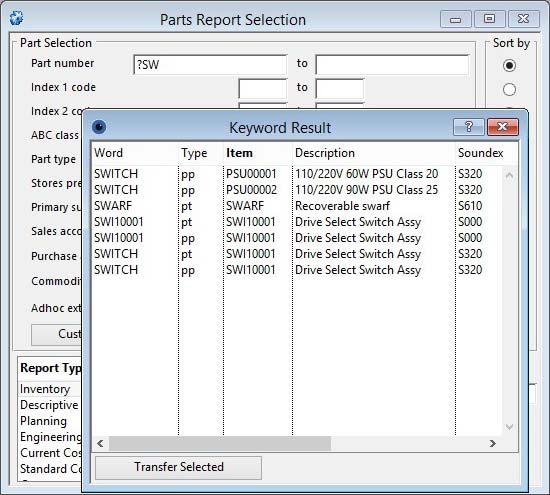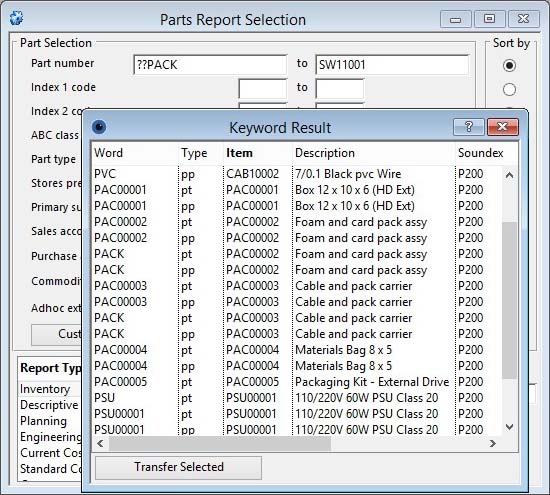Keyword Result
This window opens if the result of a Keyword Search produces more than one record. It enables you to select from the list and find that item by double-clicking (or clicking outside the window), or select a number of records and Transfer them to a report or other multiple item process such as global changes. The list shows all Key Words found with their corresponding references.
List of all Key Words found with their corresponding references.
|
Button |
Action |
|---|---|
|
Transfer Selected |
Click to transfer selected lines for building a report, for example. |
Keyword Search System
Introduction
The program contains an optional powerful keyword search facility that can be tailored to your needs. Normal searches and finds to locate data records when displaying or for inclusion in reports or listings use indexes on specific fields of data within the file. An index is an ordered list of references to records (or rows) of data.
In Caliach Vision, files usually have no more than 12 fields indexed chosen by the designers to be those most likely to be useful to users. For example, in the Customer file the following fields are indexed: Customer Code, Company Name, Index Codes (1 and 2), User Reference, Contact Last Name, Postcode (ZIP), Country Code and Standard Text Code. However, indexes only work from left to right. So if the Company Name was The Caliach Corporation you would need to remember to type in The Cali to locate the record; Typing Caliawould place you in a completely different part of the file.
In summary: 1. Indexes can not be used to find records only if the field concerned is indexed. 2. To use an index you must start from the left.
Keyword Search solves both of these limitations. When setup, a single table of words (with optionally Soundex Codes, see later) is built and loaded into a separate datafile. These are single words, not phrases. A reference to the source of the word is stored along with each instance of a word in this file. To make things even easier the words are only held in upper case. From the Advanced — Keyword System Settings you can set up from where words are extracted to make this file. Any field can be included from the files available, regardless of the programs indexing structure.
Keyword Search Syntax
Throughout the program you can find records or groups of records using a keyword search. Typically, where master key fields are used to find or select records you can use a special syntax to instigate the keyword search system.
Simple Search
To find using keywords, as opposed to the normal index, you simply prefix your entry with a asterisk character to find all references to a particular word, or with a question mark character to find all references to words that begin with whatever you subsequently type after the question mark.
The above example illustrates the results for a search of all words that start with PAC with respect to parts. Note that the word may exist in the parts master, engineering data, purchase parts, etc.
A further optional alternative is to prefix your entry with a double question mark to find all references to words that sound like your entry (using an extended Soundex code system).
The above example illustrates the results for a search of all words that sound like PACK with respect to parts. The sensitivity of the Soundex system can be adjusted.
In order to type more character than the entry field box may allow you can use a 2 asterisk characters or 3 question marks syntax to cause the Keyword system to open a large entry window.large entry window.
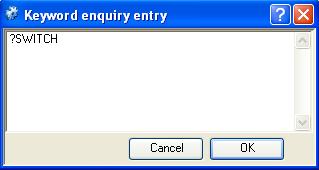
Searches with Multiple Logic
You can combine the keyword syntax to produce complex logical searches. You have a choice of OR, AND and NOT operators that can combine any number of searches into one result set. You do this by entering your search criteria using the simple *, ?, ?? syntax and separating each with one of the three logical operators: + = OR, & = AND, – = NOT. For example:
|
Logic |
Syntax |
Result set |
|---|---|---|
|
OR |
?AB+??DUCK |
records containing words beginning with AB plus records containing words sounding like DUCK. |
|
AND |
??AB&??DUCK |
only records which contain both words beginning with AB and words sounding like DUCK. |
|
NOT |
??AB-??DUCK |
only records containing words beginning with AB but notthose records containing words sounding like DUCK. |
This combinational logic can be indefinitely strung together, however the more you do the more time the results will take to come back. The logic works from left to right, so that the results from the first combination are then combined with the next, and so on. For example:
|
Example syntax |
Result set |
|---|---|
|
?AB+??DUCK-*UNITED |
records containing words beginning with AB plus records containing words sounding like DUCK, then, those records containing the word UNITED are then removed. |
Summary of syntax:
|
Syntax |
Result |
|---|---|
|
*<word> |
Finds first word closest to <word> and displays all records containing that word. |
|
** |
Opens the extended text window for further entry. |
|
?<word> |
Finds all records that contain words beginning with <word>. |
|
??<word> |
Finds all records that contain words sounding like <word>, based on Soundex coding. |
|
??? |
Opens the extended text window for further entry. |
|
+ |
Combination logical OR. |
|
& |
Combination logical AND. |
|
– |
Combination logical NOT. |
Search Files
The Keyword Search facility can be used with Part Numbers, Customers, Suppliers, G/L Account Codes, Serial Numbers and Marketing Contacts. With Parts words from Customer Parts, Purchase Parts and Serial Number records can be included. Words in Customer Parts and Purchase Parts can be used to locate Customers and Suppliers respectively. Customers, Suppliers and Marketing Contacts can also access words in all their addresses and contacts.
The source of the word is indicated by the file type (internal code in brackets):
|
Indicator |
Source file |
|---|---|
|
pt |
Parts Master (1) |
|
cu |
Customers (2) |
|
su |
Suppliers (3) |
|
gl |
G/L accounts (4) |
|
pp |
Purchase Parts (5) |
|
cp |
Customer Parts (6) |
|
sn |
Serial Numbers (7) |
|
en |
Engineering data (8) |
|
co |
Marketing Contact (9) |
Search Results
The Keyword Results window pops up whenever there is more than one returned word record. A single match merely returns the single master file record. When the list is presented, the window will open just below the field box in which you entered your find. If you re-size the window, the program will remember its size and open in future with the same size.
You can re-sort the list by clicking on the appropriate heading. For example, clicking on Item reference will re-sort the list by Part Number then Word.
To make a choice from the list, double click on the list line. Alternatively, click once to select then click on the window behind, or the close box, or press the enter key.
You can make a multiple selection on the list by clicking and dragging, shift-clicking and command [ctrl] clicking. In most cases where it is appropriate this selection can be used to transfer the data to a list or report. You can select all with Command-A [ctrl+A], Select All from the Edit menu.
In the case of lists, if you hold the Shift key down when you click on the Transfer Selected button, the target list will be cleared before transfer.
Having selected some or all of the results, click on the Transfer Selected button. This will transfer the records (parts, customers or whatever) to the function you were in. For example, if you originated your find from the Parts ScratchPad Build List dialog, then the parts selected would be transferred into the Parts ScratchPad. If you were in a report selection dialog, the report would be created for the parts selected.
Addresses and Contacts
Customers, Suppliers and Marketing Contacts can contain words from associated addresses and contacts. However, normally when searching, the specific address or contact containing the searched word is not retained in the output. For, example ScratchPads hold only the master record and display it’s default address and it’s default contact. So a search for PAUL where Paul appears in a non-default contact, this contact and address is not shown in the ScratchPad. So, as a rule, a search result containing a word from an address or contact means the master record has an address/contact containing a particular word.
However, sometimes it is important to retain the relationship between the master record and the specific address/contact that contains the word. For example, sending a letter to all customers/suppliers/marketing addresses in a particular city. The normal default address may not be in the target city or there may be two or more addresses for the same customer in that city. To provide for this, there is a special Address and Contact Keyword Search function on the ScratchPads main menu. This function allows cross-master searches for words contained in the address and contact files only and retains the specific address and contact relationships. There are a number of functions available, such as sending a standard letter, which operate on the specific word associated master-address-contact combination.
System Keyword Controls
For full details on managing the Keyword System see the Keyword System Settings topic.
| See also: – |
Compiled in Program Version 5.10. Help data last modified 4 Jun 2012 04:47:00.00. Class wKwdPopup last modified 23 Sep 2017 10:50:56.